In this article, we’re going to discuss “How to transfer Quicken data from one file to another using QXF format?”. QXF stands for Quicken Transfer Format. It is available in both Windows and Mac version, so you can easily transfer a data file from one version to another as well.
QXF format doesn’t allow you to import investment or business accounts data. Quicken Inc recommend using QIF format instead. QXF format is also not available with financial institutions
IMPORTANT: While or after converting Quicken data from one file to another you may face some issues. You can call us for support.1-877-353-8076
Things to remember before migrating Quicken data from one file to another
A. Create a backup for a current data file
1. Open Quicken
2. Go to Files > Backup and Restore > Back up Quicken File…
3. Browse a location to create a backup and click on Back up Now
4. Now you created your backup successfully.
B. Ensure about the budgets, attachments, and reports because they’re not supported in QXF format.
C. Make sure to accept downloaded transactions into your Checking, Savings or Credit card accounts register.
D. Quicken should be up to date. To check it
1. Open Quicken
2. Go to Help > Check for Updates
3. If Quicken already up to date that’s great and if an update is available please click on Yes to launch it.
Simple steps to transfer Quicken data from one file to another using QXF
Export Quicken data from one file to another
1.Open Quicken
2. Go to File > Quicken Transfer Format (.QXF) File…
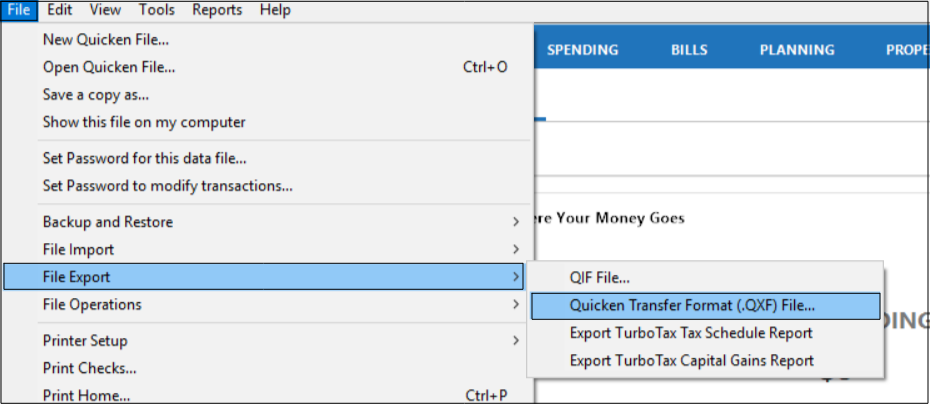
3. Next screen prompts you to give a name for a file and click Save
4. Now your data has been successfully exported and Quicken will also show you your file location as well
Import Quicken data from one file to another
As you exported all your Quicken data from one file and now it’s ready to import it to another one. To import
1.Open Quicken
2. Go to File > File Import > Quicken Transfer Format (.QXF) File…
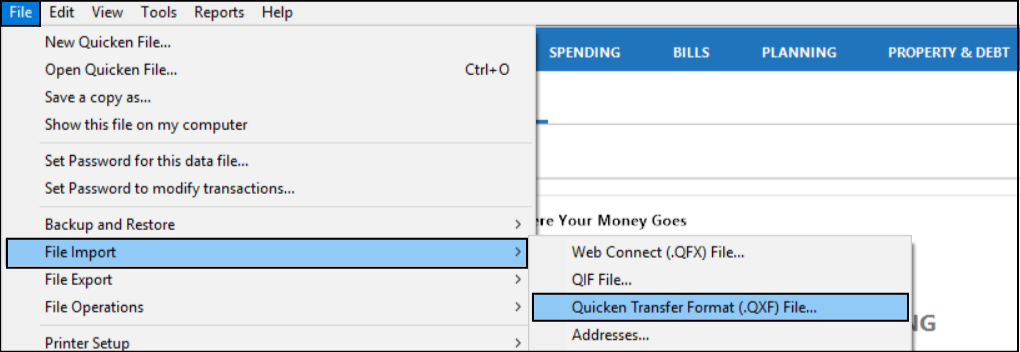
3. Click on Browse to import QXF file

4. Choose a .qxf file and click Open
5. Now click Continue
6. Next screen may take some time it depends on your data size but once it’s successfully imported Quicken will show you log file click on View to check it. (See an image below)
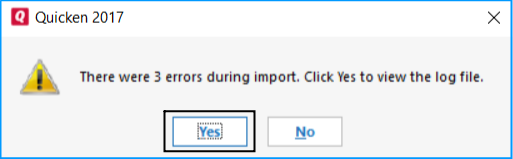
Now you have successfully transfer Quicken data from one file to another. It’s time to ensure everything is correct or not.
Things to remember after transferring of Quicken data from one file to another
A. Check your accounts balances and transactions (Checking, Savings and Credit Cards)
B. Ensure about categories, payees and scheduled transactions
C. Check your Account list, to check it
1. Go to Tools > Account List
2. Click on the Edit for an account that you want to check.
Once you ensure every information in Quicken is good. You can close and reopen it to verify your Quicken data. If you’re not sure about the above process, or you may have some problems in between Contact us 1-877-353-8076 and one of our experts will be there for you.