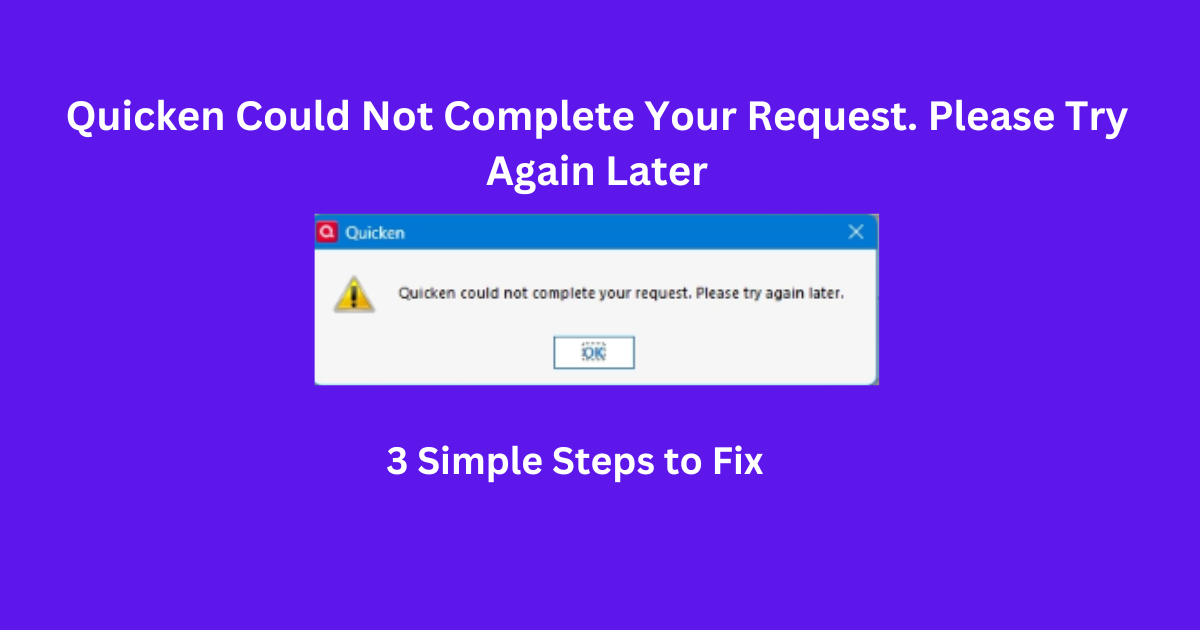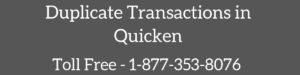While working with Quicken you may encounter an error “Quicken Could Not Complete Your Request. Please Try Again Later.” It generally arises when updating your bank accounts, syncing with Quicken Web, or adding a bank account.
In this post, we have discussed the causes and solution steps to fix this issue.
Causes for this issue
- Antivirus blocking Quicken to access
- Quicken is not updated to the latest release version
List of things to do before starting with the troubleshooting steps
A. Create Quicken Backup – It’s always suggested to back up your Quicken data to prevent any kind of mishappening with the software. To backup your file:
- Open Quicken
- Go to the File > Backup or Restore File
- Select Backup Quicken File
- The next screen prompts the location where the backup will be saved.
- Then click Back up Now
B. Update Quicken to the Latest Release – Ensure that your Quicken is running with the latest patch release. To check it:
- Go to Help
- Click Check for Updates
- If an update is available, click Yes to launch it.
3 Simple Steps to Fix Quicken Could Not Complete Your Request. Please Try Again Later
Step 1: Download and Install Quicken Mondo Patch Update
- Go to the official Quicken website to Download Mondo Patch Update
- Scroll the Window down and click Manual Patch Update(see an image below)
- Once the patch is downloaded, click on it to launch the installation process
- Follow the on-screen instructions to install the updates
- Once Completed, Click on Start Quicken

Step 2: Refresh Online Connected Services
It’s a recommended step to sign out from the Quicken data file completely and sign back in to refresh the online connection.
- Go to Edit
- Click Preferences…
- On the left panel, click Quicken ID & Cloud Accounts
- Then click Sign in as a different user
- Now type Yes and click Sign Out to completely sign out from the data file
- Next Window prompts you to enter your Quicken ID(registered email address) and password to log back into the data file
- Follow the on-screen instructions to sign back in
Once Done, try to update your accounts or add a bank account. If the same issue persists, follow the next step.
Step 3: Reset the Cloud Data
Resetting your cloud data doesn’t cause any kind of loss to your data file.
- Go to Edit
- Click Preferences
- On the left panel, click Mobile & Web
- Ensure that Sync is ON and click Reset your cloud data
- Then type Yes and click Reset

After following all the above steps you’ll no longer face, Quicken Could Not Complete Your Request. Please Try Again Later. In case, the same problem still exists, you can speak with one of our experts.
Related Posts