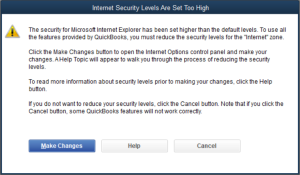QuickBooks Desktop Point of Sale helps your business in an efficient way but sometimes it may cause you some errors or issues. So, in this post, we’ll discuss when tags not printing in QuickBooks Point of Sale.
There are many possibilities that tags not printing in QB POS and we’ve discussed some of them below:
Causes when tags aren’t printing in QuickBooks Desktop Point of Sale
- The printer is not compatible with QuickBooks Point of Sale
- Printer drivers are damaged
- Printer is offline
- Thermal papers aren’t placed properly
- The Printer is not configured properly in QuickBooks Point of Sale preferences
- Printer is not connected to the computer
Note: The process to fix this may be complex, you can speak with our experts for a quick resolution. Dial TollFree or leave us your message and we’ll contact you.
5 Simple Steps to take when Tags not printing in QuickBooks Point of Sale
Step 1: Ensure that you’re using the latest QuickBooks POS version
- Open the QuickBooks Desktop Point of Sale
- Go to the Help menu and click Software Updates > Check for Updates
- If an update is available to download, click on Install
- If the QuickBooks POS is up to date, click OK
Step 2: Ensure that the Printer is online and connected to the computer
- Turn off and then turn on the printer and ensure that the cable is connected properly to the computer
- If it’s a wireless printer, ensure that it’s configured properly with the QuickBooks Desktop Point of Sale
Step 3: Configure QuickBooks Point of Sale Preferences
- Open QuickBooks Point of Sale
- Go to File > Preferences > Workstation
- Select Documents & Printers
- Ensure that your correct printer is selected, also the suitable template is selected for your printer.
- Then click Save
Step 4: Ensure that the printer queue is empty
- If the Point of sale is open, you can close it
- Now press Windows+R keys together to open the Run Command
- Then type Control and click OK to open the Control Panel
- Now click on Hardware and Sound and then choose Devices and Printers
- Make a double click on your printer
- Then make a double click on See What’s Printing
- Now choose the document and click on Cancel
- Close the current window and open QuickBooks Point of Sale to print
Step 5: Reinstall Printer Drivers
- Press Windows+R keys to open the Run command
- Then type Control under the Run dialog box to open the Control Panel
- Now click OK
- Choose Devices and Printers
- Make a right-click on the printer and choose Remove Device
- Click Yes to confirm
- Now reboot the computer
- Follow your printer installation guide to install it manually such as Zebra, etc.
After following all the above steps you’ll no longer face tags not printing issue but in case the same problem still exists, you can speak with our experts.
Related Posts
- Download the Old QuickBooks Point of Sale Versions
- Cannot Print in QuickBooks Desktop (Pro, Premier, and Enterprise)