If QuickBooks desktop doesn’t start there could be many reasons behind it and they can create a delay in your business routine.
So, In today’s post, We’ll discuss about the causes and perform some troubleshooting steps to fix this problem.
Quick Note: You may also read unable to open QuickBooks desktop
Causes for QuickBooks doesn’t start
- Your QuickBooks Installation may be damaged
- Corruption may arise in your computer hard drive
- Your Windows is not up to date or damaged
- You may have damaged or missing QBWUSER.INI file
Important: Process to fix this problem may complex you can speak with our experts for the quick resolution. Call our TollFree or leave us your message
8 Simple Steps to fix “QuickBooks Desktop Doesn’t Start” Issue
Step 1: Suppress QuickBooks Desktop
As QuickBooks desktop doesn’t start, you need to suppress QuickBooks desktop.
1. Press and hold down the CTRL key from the keyboard and make a double click on QuickBooks desktop icon
2. Don’t release the Ctrl key until QuickBooks is open on your computer. You may see a “No Company Open” window as shown in below image
3. Select your company file and click Open

Step 2: Update QuickBooks Desktop
- Once QuickBooks Desktop is open
- Then go to Help > Update QuickBooks Desktop
- Then click on Update Now to the top right corner
- Now make a check on Reset Update and click Get Updates
- Once Update is complete, close QuickBooks
Step 3: Download and Install QuickBooks Tools Hub
- Download QuickBooks Tool Hub and go to your download by pressing CTRL+J
- Under your downloads list click on QuickBooksToolsHub.exe
- Click Yes to allow this app to make changes
- Now click on Next to install it and then click Yes again for accepting the license agreement
- Click on Next and then Install (It may take some time)
- Once the installation is complete click on Finish
- Now open QuickBooks Tool Hub (Icon will be available on your desktop)
Step 4: Run QuickBooks Install Diagnostic Tool
- Open QuickBooks Tool Hub
- Go to Installation Issues tab and click on the QuickBooks Install Diagnostic Tool
- It may take some time to configure…
- Once it’s configured, click on Yes to accept the license agreement
- Click Proceed to start repairs on your QuickBooks desktop components.
- Once completed, restart your computer.
Step 5: Download and Run Quick Fix My Program
- Once QuickBooks Tool Hub is installed
- Open the QuickBooks Tool Hub (Icon will be available on your desktop)
- Go to Program Problems tab and click on the Quick Fix my Program
- It may take some time and then open the company file
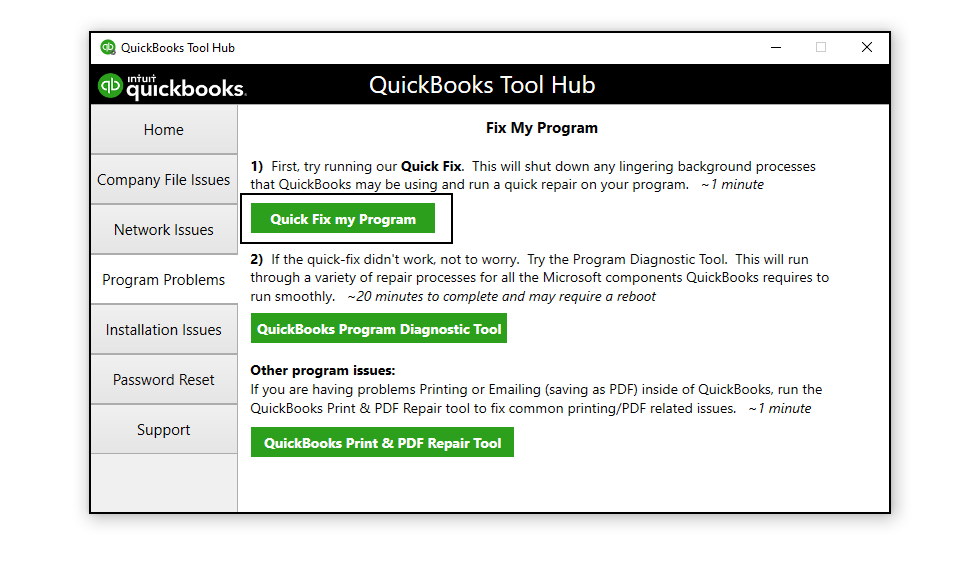
Step 6: Restart your Computer
You need to reboot your computer in order to clear the backend process and then open your QuickBooks.
- Click on your computer Start key
- Select the power key icon and select Restart
STEP 7: Repair your QuickBooks Desktop
1. Press Windows+R key from the keyboard and a Run box will popout
2. Type “Control Panel” into the Run Box and Click OK
3. Choose Programs > Programs and Features
4. Select QuickBooks from the list
5. Click on Uninstall/Change and Yes
6. Click Next
7. Choose Repair and click Next
8. Click Repair
9. Now, this process may take some time to repair your QuickBooks Desktop.

STEP 8: Uninstall and Reinstall QuickBooks
If the above steps won’t work, you may also need to Uninstall and Reinstall QuickBooks Desktop in order to fix this problem permanently. It also could be your computer Windows issues, we recommend you to contact your IT person.
After following all the above steps, you’ll easily open QuickBooks Desktop but in case you still face some issues please speak to our experts. Call Our TollFree or let us call you.
Related Posts