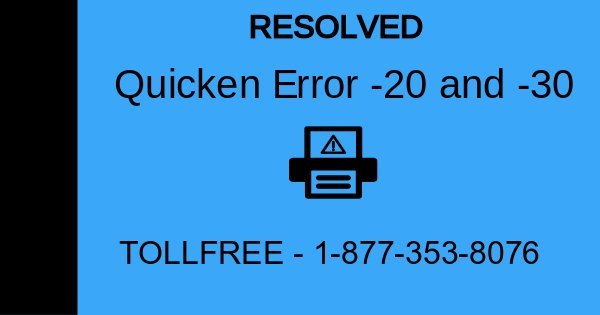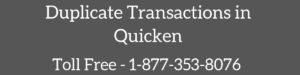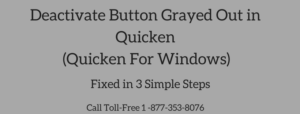Quicken helps you to manage your budgeting, savings or more in a kind way that other software can’t do. It helps you to save and print the checks very effectively. As Quicken is software errors are the part of it like Quicken Error -20 and -30, these errors occur while printing the checks or reports from Quicken QDF Printer.
Why does Quicken Error -20 and -30 occur?
This error occurs because of the following reasons
- Quicken is not up to date
- Printer drivers aren’t compatible
- Try to print exported reports from Quicken to Excel in PDF format etc.
Simple steps to fix Quicken error -20 and -30
STEP ONE: Quicken needs to be running with the latest release
- Open Quicken
- Go to Tools > Check for Updates

- If Quicken is already updated that’s great but if not click Yes to install the latest release.
Information: Quicken QDF Printer only works with Quicken. Try to print other documents from the default printer.
STEP TWO: Make sure Quicken isn’t set Run as Administrator
- This error may occur if you’re using Quicken as Run as Administrator to solve it
- Right click on Quicken icon
- Select Properties from the given list

- Click Compatibility and uncheck Run this program as an administrator
- Click Apply and OK

- Now try to print from Quicken it may work this time
You might like “Unable to print in Quicken for Windows and Mac“
STEP THREE: Print reports and Checks within Quicken
- If you’re exporting a report and try to print it this error may occur
- Make sure Quicken PDF Printer is accessible within Quicken
- If you need to print any Help topic, remember to choose a default printer
STEP FOUR: Update your printer drivers
Download the latest update for your printer drivers online, if you face any problems while updating the printer drivers you need to contact your manufacturer (HP, Lenovo, Acer, etc.)
Hopefully, all of the above steps fixed your issue. In case you’ve any questions or queries leave your comment below in the comment section or directly contact Quicken Support for further assistance.
CONTACT US – 1-877-353-8076
FAQ’s
Quicken PDF printer can’t be set as default until it has been done intentionally but if it’s set up as default follow the below steps to make your primary printer as default.
Only work with Windows 10, 8, 7
1. Press (Windows + R) key from the keyboard
2. Run window will open type in Control or Control Panel
3. Click on Hardware and Sounds > Devices And Printers
4. You’ll be able to see all of your printers
5. Right-click on your primary printer and choose Set as the default printer
6. Now you’re good to go.
Quicken PDF Printer is a driver that helps to get a print in Portable Document Format (PDF). It’s not preinstalled driver but you can install it after installing the Quicken.
To save a report as PDF
1. First, create a report which you want to save as PDF
2. Now go to Exports > Exports to PDF Format
3. From the printer list select Quicken PDF Printer on null:
4. Click Print
5. On the next screen give a name to your reports and click Save. Now your report is ready as PDF.
To save a Check as PDF
1. First, write a check
2. Once completed click on Print
3. Ensure your check number, format and click OK
4. On the next screen give a name to your check and click Save
5. Your check is ready in PDF format