While working with QuickBooks desktop you may encounter several issues among them QuickBooks Freezes issue is one of them that we’re going to discuss in this post.
QuickBooks Desktop generally freezes because of the damage in the components that helps QB to run smoothly, damaged data files or installation, etc.
This issue also arises at the time of sending or printing invoices, sending emails, or when opening the software.
Quick Note: You may also face the QuickBooks Keeps Crashing issue.
One thing to do before troubleshooting this error code
Create a Company File Backup
If possible try to create the company file backup because if there would be any fallback in between the troubleshooting process, you’ll not lose any of your data.
- Open QuickBooks
- Go to File > Back Up Company > Create Local Backup
- Now follow the onscreen instructions to create a company file backup
Causes for QuickBooks Desktop Freezes
- When QuickBooks Company File is Damaged
- QuickBooks software installation is damaged or has missing files
Quick Note: The Process to fix this problem may be complex you can speak with our experts for a quick resolution. Call TollFree or Leave us your inquiry.
8 Simple Steps to Fix When QuickBooks Freezes
Step 1: Delete Temporary Internet Files & Cache
- Press Windows+R keys together to open Run Command
- Type Control and click OK
- Choose Network and Internet > Internet Options
- Under the General tab, click on Delete…
- Choose Temporary Internet files and website files
- Click Delete
- It may take a bit to delete the Internet temporary file
- Then, click Apply and OK
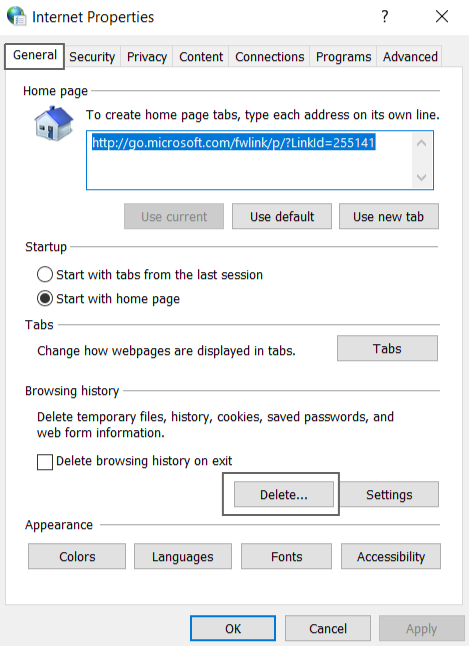
Step 2: Download and Install QuickBooks Tool Hub
- Download QuickBooks Tool Hub and go to your download by pressing CTRL+J
- Under your downloads list click on QuickBooksToolsHub.exe
- Click Yes to allow this app to make changes
- Now click on Next to install it and then click Yes again to accept the license agreement
- Click on Next and then Install (It may take some time)
- Once the installation is complete click on Finish
- Now open QuickBooks Tool Hub (Icon will be available on your desktop)
Note: You may face a QuickBooks Freezes issue while working on it.
Step 3: Run QuickBooks Install Diagnostic Tool
- Once you downloaded QuickBooks Tool Hub
- Go to the Installation Issues tab and click on the QuickBooks Install Diagnostic Tool
- It may take some time to configure…
- Once it’s configured, click on Yes to accept the license agreement
- Click Proceed to start repairs on your QuickBooks desktop components.
- Once completed, restart your computer.
If the same problem still exists after performing the above 3 steps, please proceed further with the below ones too.
Note: You may also face Unable to open QuickBooks Desktop
Step 4: Suppress QuickBooks Desktop
You may not be able to open the QuickBooks Desktop. Suppress the QuickBooks Desktop to update the software.
- Press and hold down the Ctrl+Shift keys from the keyboard and make double-click on the QuickBooks desktop icon
- Don’t release the Ctrl+Shift keys until QuickBooks is open on your computer. It will open the No Company Open window
Step 5: Update QuickBooks Desktop
- After suppressing QuickBooks Desktop
- Then go to Help > Update QuickBooks Desktop
- Then click on Update Now in the top right corner
- Now make check on Reset Update and click Get Updates
- Once the Update is complete, close QuickBooks
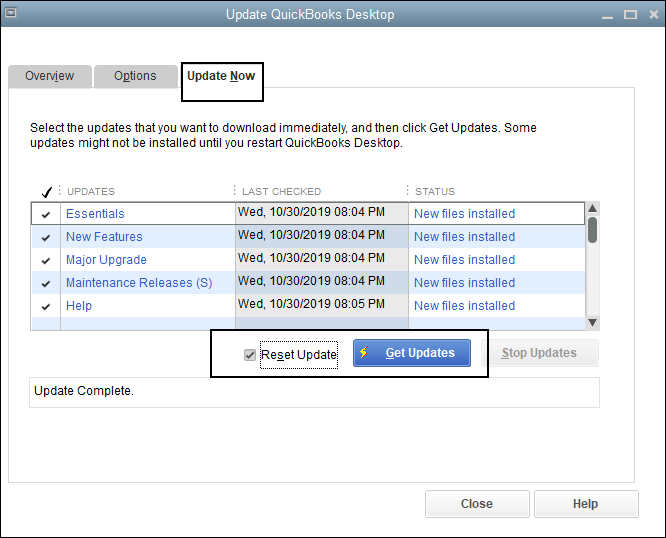
Step 6: Create and Restore QuickBooks Portable Company File
QuickBooks has a feature to create a portable file and with the help of it, you can resolve the data issues, if available.
Create QuickBooks Portable File
- Open QuickBooks File
- Go to File > Create Copy…
- Choose Portable Company File and click Next
- Select the location where you want to save the portable file
- Click Save and OK
Restore Portable Company File
- Go to the File menu
- Choose Open or Restore Company…
- Select Restore a portable file and click Next
- Select a portable company file where you saved it
- Click Open and Next
- Now restore the company file location
- Click Save
Step 7: Run QuickBooks File Doctor
- Download QuickBooks Tool Hub and go to your downloads by pressing CTRL+J
- Under your downloads list click on QuickBooksToolsHub.exe
- Click Yes to allow this app to make changes
- Now click on Next to install it and then click Yes again to accept the license agreement
- Click on Next and then Install (It may take some time)
- Once the installation is complete click on Finish
- Now open QuickBooks Tool Hub (Icon will be available on the desktop)
- Under the Company File Issues tab click on Run QuickBooks File Doctor
- Click on Browse to select the company file
- Select Check your file and network
- Click Continue
- Enter the QuickBooks Admin password and click Next
Now scan begins, it may take some time depending on the company file size. Once the scan is finished, your issue is resolved. If not, please proceed further with the below steps.
Step 8: Uninstall and Reinstall QuickBooks
Before you uninstall QuickBooks ensure to be handy with the license and product number.
If the above steps don’t work, you may also need to Uninstall and Reinstall QuickBooks Desktop to permanently fix this problem. It also could be your computer’s Windows issues, we recommend you contact your IT person.
After following all the above steps, you’ll no longer face the QuickBooks desktop freezes issue but in case you still face the same problem please speak to our experts. Dial Our TollFree or let us call you.
Related Posts