While using the software you may encounter an error “An Unexpected Error Has Occurred in QuickBooks” which is usually caused by software, data, or computer issues.
In this post, we’ll discuss the causes and solution steps to fix this problem.
Quick Note: You may also face QuickBooks Has Stopped Working.
Causes for an unexpected error have occurred in QuickBooks Desktop
- Windows Admin user is damaged
- QuickBooks Company File is damaged
- The folder where the QuickBooks Company file is saved is corrupted
- Missing Windows Components
Note: The process to fix this problem may be complex, you can speak with our experts for a quick resolution. Dial our TollFree or Leave us your message.
8 Simple Steps to Fix An Unexpected Error Has Occurred in QuickBooks
Step 1: Disable QBCF Monitor Service
- Press Ctrl+Shift+Esc keys together and a Task Manager window will open
- Go to the Details tab and select QBCFMonitorService.exe
- Then click on End Task and then End Process
- Close the task manager window and reopen QuickBooks on your workstation
Step 2: Download and Install QuickBooks Tool Hub
- Download QuickBooks Tool Hub and go to your browser downloads(Ctrl+J)
- Under your downloads list click on QuickBooksToolsHub.exe
- Click Yes to allow this app to make changes
- Now click on Next to install it and then click Yes again for accepting the license agreement
- Click on Next and then Install (It may take some time)
- Once the installation is complete click on Finish
- Now open QuickBooks Tool Hub (Icon will be available on the desktop)
If the same problem still exists, you can follow the below steps too.
Step 3: Download and Run Quick Fix My Program
- Once the QuickBooks Tool Hub is completely installed
- Go to the Program Problems tab and click on the Quick Fix my Program
- It may take some time to run
- Once completed, reopen QuickBooks Desktop
Step 4: Check the Damaged Users
First, you need to find out how many users are affected because of this error code. If you found the user that has been damaged, please create a new regular user. To do that:
- Open QuickBooks Software
- Go to Company > Set Up Users and Passwords > Set Up Users…
- Click on Add User…
- Now type the new Username and Password and then click Next. Make sure not to use previously damaged user credentials
- Give access to the user and click Finish
- Now go to File > Close Company/Logoff
- Now open the company file with the new user credentials
If you found that the Admin user is damaged. Please run the QuickBooks File Doctor to fix it.
Step 5: Suppress QuickBooks Desktop
A. Suppress QuickBooks Desktop while Opening it
- Press and hold down the Ctrl key from your keyboard
- Make a double click on the QuickBooks desktop icon
- Hold down the Ctrl key until the “No Company File” window is up on your computer
B. Suppress QuickBooks Desktop while opening a company file
- Select your company file from the “No Company File” window
- Then hold down the Alt key from the keyboard and click Open
- If asks, enter your username and password. Release the Alt key and type your credentials then hold down the Alt key and click OK. If, doesn’t ask you for your username and password don’t release the Alt key
- Don’t release the Alt key until you see a gray blank window on your QuickBooks. If you can point your cursor on the QuickBooks menu and if it highlights it means your company file is completely open. (See an image below)

If an unexpected error has occurred in QuickBooks Desktop still exists, you can follow the below steps too.
Step 6: Open a Sample Company File
With the help of a sample file, you can identify if it’s your company file problem or the QuickBooks application. Follow the below steps to open the sample company file.
- From the “No Company Open” Window
- Click on Open a sample file and choose the file
If the sample file opens it means that your company file is damaged or the folder where it’s saved is damaged. You need to move your company file to the new location on your computer. Follow the below steps to move your company file
- Make a right-click on your desktop and select New > Folder
- Assign a name to your new folder such as QBNEW
- Now open the folder where your company file is saved
- Make a right-click on your company file and select Copy(Ctrl+C)
- Now go back to your QBNEW folder and make a right-click and select Paste(Ctrl+V)
- Now try to open a company file from the new folder.
If the same problem exists, please try to restore your recent backup and do some basic troubleshooting.
Step 7: Run reboot.bat
Running reboot.bat files may help you to re-register your product file such as .dll and .ocx in Windows.
- Close QuickBooks
- Make a right-click on the QuickBooks Desktop icon and choose Properties
- Under the Shortcut tab click on Open File Location
- Now look for a reboot.bat or reboot file from the list depending on your Windows system
- Make a right-click on reboot.bat and select Run as administrator
- If asks, click Yes to allow user account permission. Now a CMD(black) window will open and show you different file scrolling.
- Now open QuickBooks again
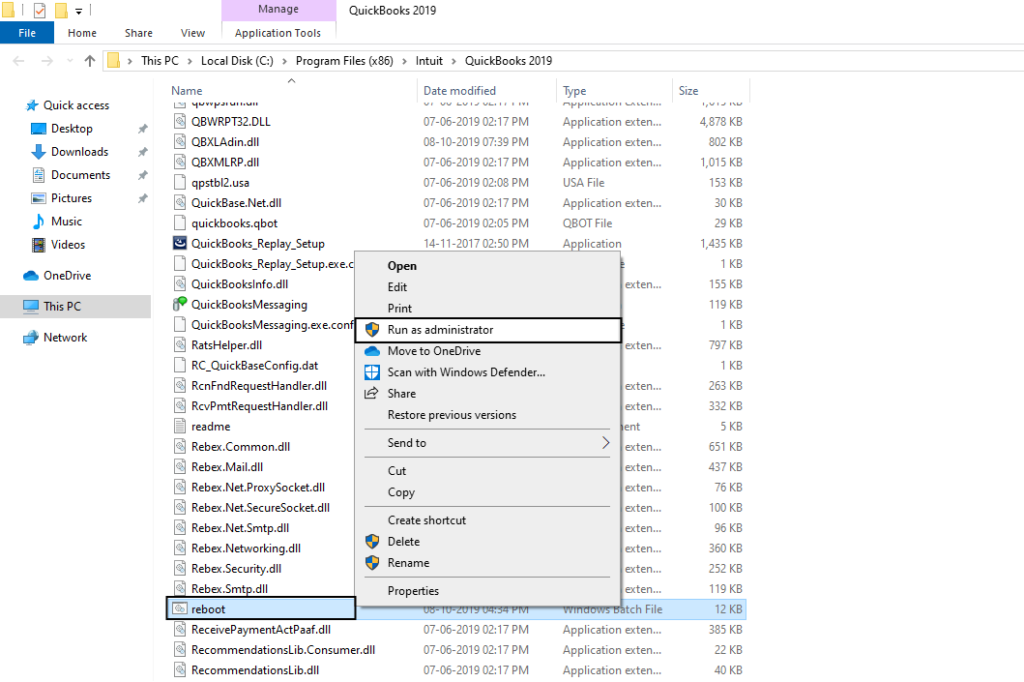
Step 8: Troubleshoot QuickBooks Desktop Application
A. Repair QuickBooks Desktop
- Press the Windows+R key from the keyboard and a Run box will popout
- Type “Control Panel” into the Run Box and Click OK
- Choose Programs > Programs and Features
- Select QuickBooks from the list
- Click on Uninstall/Change and Yes
- Click Next
- Choose Repair and click Next
- Click Repair
- This process may take some time to repair your QuickBooks Desktop.
B. Run Clean Install Tool
You can Uninstall and Reinstall QuickBooks. If you face any problem in between the process you can run a clean install tool that will do the same job as a manual uninstall process done.
- Once you installed QuickBooks Tool Hub
- Open it and click on the Installation Issues tab
- Click Clean Install Tool and follow the onscreen instructions
C. Manually repair Windows Components
If any of the above steps didn’t work for you we recommend you fix your Windows component manually. If possible, try to contact any IT expert or speak with Microsoft support for this.
Repair Microsoft .Net framework
- Press Windows+R keys together from the keyboard
- Type Control into the Run Window
- Go to Programs > Program and Features
- Click on Turn Windows features on or off
- If, .NET Framework 3.5 and later are checked make them unchecked and click OK, now restart your computer
- After restarting your computer make sure to check .Net Framework 3.5 and later again and follow on-screen instructions.
Repair Microsoft MSXML
- Press Windows+R keys from the keyboard
- A Run box pop out from the screen, and type appwiz.cpl into it and click OK
- Select MSXML 6.0 from the list and click on uninstall(at the top of the list)
- Now download the msxml.msi file from the Microsoft Website
- Once it’s downloaded make a double-click on it and follow the on-screen instructions.
- Install QuickBooks desktop after the complete installation of the MSXML file
After following all the above steps you’ll no longer face An Unexpected Error that Has Occurred in QuickBooks Desktop but in case it still exists, you can speak with our experts for a quick resolution. Call Our TollFree or Leave us your message.
Related Posts