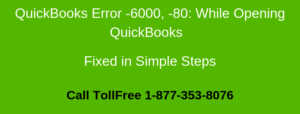Transferring QuickBooks to a new computer is an easy task but takes some time to set up everything correctly. There are several things to keep in mind before starting the process.
In this post, we discussed everything below in the east steps.
Things to do before transferring QuickBooks to a new computer
A. Update QuickBooks Desktop to the Latest Release
It’s good to have the latest QuickBooks update to get the process done smoothly.
- Open QuickBooks Desktop
- Go to Help > Update QuickBooks Desktop
- Click Update Now
- Then click Get Updates
- Once updates are installed, restart QuickBooks
B. Keep your Product Information Safely
You need to write down the QuickBooks license and product number safely. To find this information:
- Open QuickBooks on your old computer
- Go to Help > About QuickBooks
- Now you can see your product information
In case, you’re unable to open QuickBooks or it’s no longer available on your old computer. You can find your license and product information here.
Also, you can log in to your Intuit account to obtain the QuickBooks license and product number.
Note: If you want one of our experts helps you to Transfer QuickBooks to a new computer. You can reach out to us.
5 Simple Steps to Transfer QuickBooks to New Computer
Step 1: Create a Company File Backup in an External Drive
It’s suggested to create a company file backup prior to starting with the transfer process because if there would be any fallback in between the process your data will be safe. To create a company data backup:
- Open QuickBooks Desktop
- Go to File > Back up Company
- Select Create Local Backup
- Select Local Backup and click Next
- Click Browse to where you want to save the data
- Then click OK
- Click OK and Select Save it now
- Click Next and the Save
Now QuickBooks starts to back up the company file. Once it’s completed, click OK
Step 2: Download QuickBooks on New Computer
- Go to Intuit website to download QuickBooks Desktop
- Choose your Country such as the United States, etc.
- Then select the Product such as Pro, Premier, etc.
- Then choose a Version such as 2023, 2022, etc.
- Now click Search
- Then click Download
- Once the QB software is downloaded, proceed further to install it.
Step 3: Install QuickBooks on a New Computer
In Step 1, we downloaded QuickBooks software on a new computer, now we need to install it. To install the software:
- Make double-click on the QuickBooks installation file, you can find it in your downloads folder
- If asks, click Yes to allow User Account Control
- Click Next on the Install Wizard to install QuickBooks
- Click Accept & Continue to accept the license agreement
- Now enter the License and Product Number and click Next
- Choose the installation type:
Express: Where it replaces the current version and uses existing settings.
Custom and Network options: You can customize the location, upgrade, and get advanced server options. - Then click Next
- Click Install
- Now QuickBooks software is getting installed, which may take 5-10 minutes to install
- Now QuickBooks has successfully been installed, click Open QuickBooks
As QuickBooks software is installed on your new computer, it’s ready to restore the backup and make it up and running.
Step 4: Register for QuickBooks Software
As you moved the QuickBooks to a new computer, it requires you to register again. To register QuickBooks on your new computer:
- Go to Help > Register QuickBooks
- It asks you to enter the registered information such as Phone Number, Email, etc. Intuit detects the QuickBooks registration and records the information for your new computer.
Step 5: Restore the Backup Company File
Now QuickBooks Software is installed on your new computer, it’s ready to restore the backup company file now. You can see the No Company Open window open to restore the backup data:
- Click on Open or Restore an existing company
- Then select Restore a Backup copy
- Click Next
- Choose Local Backup and then click Next
- Browse to the local external drive location and select your company data file backup
- Then click Open
- Click Next
- Now save the company file to your new computer. The default location to save the company is C:\Users\Public\Public Documents\Intuit\QuickBooks\Company Files
- Then click Save
Now QuickBooks starts restoring the backup company data file.
After you follow the above process, transferring QuickBooks to a new computer can be an easy process. In case, you need any help, you can reach out to us or Dial Our TollFree.
FAQ’s
If you have a QuickBooks Desktop license and product number and need the installation files. You can download your QuickBooks Pro, Premier, or Enterprise version.
In case, you’re not handy with the QuickBooks License and Product number. You can find it here.
As you’ve moved your QuickBooks to a new computer and like to uninstall QuickBooks from your old computer. You can visit here.
Related Posts