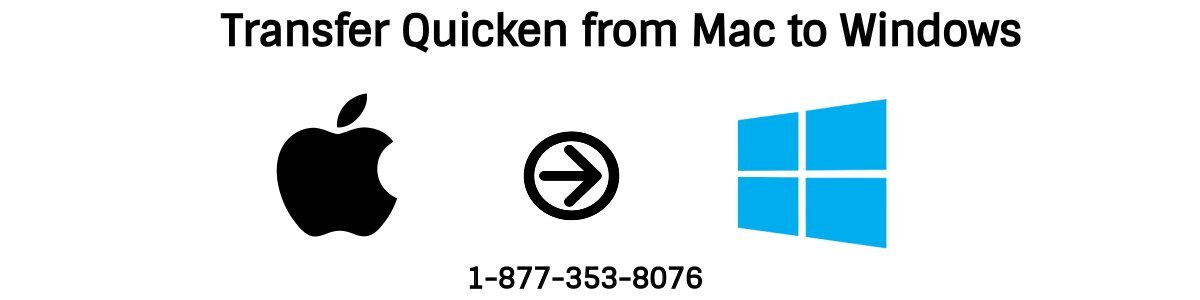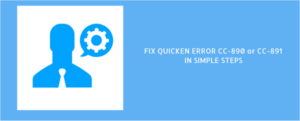IMPORTANT: The process to transfer Quicken for Mac to Quicken for Windows not working properly. We suggest you, call our support team. 1-877-353-8076 or try to Export/Import Quicken Files From Mac to Windows
A Quicken is a flexible software that can work with a maximum of 3 devices and ready to sync your financial data into your mobile devices. Quicken operate your financial data like a pro eg, reconcile accounts, update the accounts, etc. Operations to transfer Quicken from Mac to Windows is quite easy.
Quicken may help you to
- update your accounts automatically
- pay/remind you for the bills
- create a budget and more
Today, we’re going to discuss the process of exporting quicken from Mac to Windows/PC.
Quick Note: First we need to back up the Quicken files because if something happens we’ll have a chance to get the information back.
3 Simple steps to transfer Quicken from Mac to Windows
STEP ONE: Create a Quicken backup in the current computer
- Open Quicken
- Go to File > Save a Backup…
- Choose a destination/folder to save the Quicken backup including your flash drive or online backup like Dropbox, etc
- Click Save to make a backup.
STEP TWO: Install Quicken in the new computer
Online Download – If you purchased the quicken directly from quicken.com you would reinstall it by login into your customer account. Follow the steps below:
- Go to www.quicken.com
- Move the cursor to Sign in and click on My Account
- On the next screen, you require to type your Quicken ID and Password
Information: Create Quicken ID in easy steps
- Click Sign In
- Now follow on-screen instructions to login into your customer portal
- Once you’ll be in your My Account move your cursor down in Plan Details
- Click Download For Windows or Download for Mac (See image below)

- The installation process will begin, once completed click on it
- Once Install Wizard launched click on Let’s go
- Click Install now
- Click Done to launch Quicken
- Now type your Quicken ID and Password
- It promotes to the 6-digit verification process ( You’ll receive a code on your registered information)
- Then follow on-screen instructions.
Information: Quicken is available for download for three years. After the three-year period, you will need to purchase a new version of Quicken.
CD Download (Amazon.com) – If you purchased a CD via Amazon.com, staples.com etc. you need to insert the CD into the CD drive and begin with the installation process that is given below:
- Go to your File Explorer (Ctrl+E)
- Go to This PC and click on the CD drive
- The installation will start and click on Let’s go
- Click on Install now
- Next screen will install the Quicken (It may take some time)
- Once Quicken Installation completed click on Done
- Follow the on-screen instructions now.
Quick Note: After the release of Quicken 2018 it’s necessary to activate Quicken membership .
STEP 3: Restore the backup into the new computer
Manual Backup (Flash drive etc.) – If you created the backup via flash drive follow the below steps to restore it.
- Plug the flash drive in your computer
- Open Quicken
- Go to File > Backup and Restore > Restore from Backup file…
- Choose Restore from your backup
- Click on Browse and go to your flash drive location
- Select backup file that you want to restore and Click Open
- Click on Restore Backup
- Now your file is restored and ready to go.
Online Backup (Dropbox etc.) – To restore the online Quicken backup follow the steps that are given below:
Do you know? With Quicken 2018 you are eligible to get 5 GB free storage for Quicken backup from Dropbox.
- Download Dropbox into your new computer & sign in with your username & password.
- Open Quicken
- Go to File > Backup and Restore > Restore from Backup file…
- Choose Restore from your backup
- Click on Browse and go to your Dropbox location
- Put your Dropbox username and password if asked
- Select the backup file that you want to restore and Click Open
- Click on Restore Backup
- Your Quicken files are fully restored and ready to work with the new computer.
After following all of the above steps you are able to transfer Quicken from Mac to Windows without any problem but if you facing any problem in between the process don’t forget to contact Quicken Support or leave your comment in the comment section we’ll respond you soon.
Not sure about the above steps? No worries! Call 1-877-353-8076 to transfer Quicken from Mac to Windows with easy steps.
CONTACT US