QuickBooks is a versatile financial software for small and large businesses. It helps the business owners by performing their daily financial activities like paying bills to the vendors, download bank transactions and many more. You can also transfer QuickBooks Desktop to QuickBooks Online easily and access your financial data anywhere.
You can also keep an eye on your financial data with the help of QuickBooks mobile app available in both Android and iOS.
Things to do before migrating QB Desktop data into QB Online
A. Make sure QuickBooks desktop is updated
1. Open QuickBooks Desktop
2. Go to Help > Update QuickBooks Desktop…
3. Select the Update Now tab and then click Get Updates
4. Once your QuickBooks update is complete click on Close
B. Create a backup for your company file
Creating a backup before transferring QuickBooks desktop data to QuickBooks Online is a good option because if there would be any fall back in between the process you can get back to the same place from where you started. To create a backup:
1. Go to File > Back Up Company > Create Local Backup
2. Select Local backup and click Next
3. Now browse a location to create a backup in your computer
OR
Select on Save it now and click Next
4. Click Save
5. It may take some time depending on your company file size. Once the backup is completed click OK.
Quick Note: Process to transfer QB desktop company file into QB Online may complex. You can speak with our experts to do it for you. TollFree 1-877-353-8076.
2 Simple steps to transfer QuickBooks Desktop to Online
STEP ONE: Create a QuickBooks Online account
1. Go to https://quickbooks.intuit.com/pricing/
2. Select the QuickBooks online version according to your business needs and click Buy Now
3. Next screen prompts you to create an Intuit account to purchase QuickBooks Online. Please follow the on-screen instructions to create an account.
4. Once your QuickBooks online is setup it’s time to bring your QuickBooks Desktop company file data to QuickBooks Online.
Important: You can try 30 days free trial for QuickBooks Online and also import your QuickBooks desktop data into it.
STEP TWO: Export QuickBooks Desktop data into Online
1. Open QuickBooks Desktop. (You need to be login as Admin)
2. Go to Company > Export Company File to QuickBooks Online
3. Click on Start your export
4. Now enter your QuickBooks online User ID and Password
5. Click Sign In

6. Next screen may ask you to verify your information, select the option to receive a code and click Continue
7. Now enter the 6 digit code and click Continue
8. If you already have an existing company in QuickBooks Online to import QuickBooks desktop data, please select it from the drop-down menu or else you can click on Create new QuickBooks Online company for a new file. (See an image below)
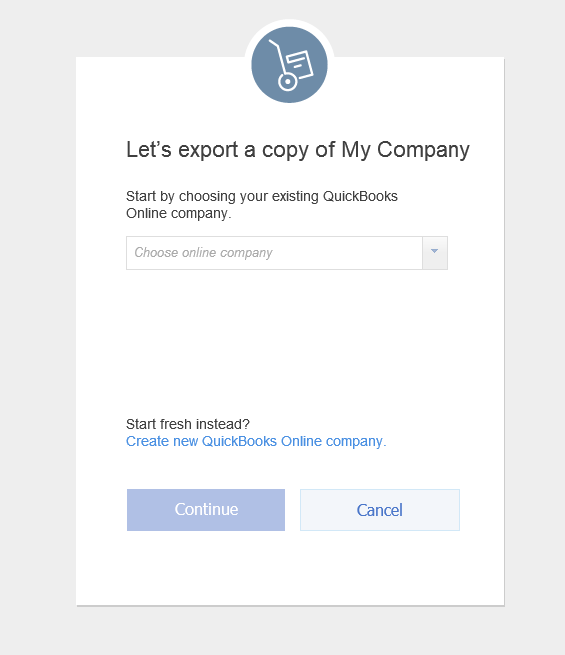
You choose an existing QuickBooks Online company
1. Click Continue
2. This process may take some time to export the QuickBooks desktop data into QuickBooks Online.
3. You may also ask that when this transfer process is done. Intuit sends you the confirmation email on your registered email address. Click on OK, got it.
You choose to create a new QuickBooks Online company
1. Click Continue (Your online company name will keep the same as your desktop company)
2. This process may take some time to export the QuickBooks desktop data into QuickBooks Online.
3. You may also ask that when this transfer process is done. Intuit sends you the confirmation email on your registered email address. Click on OK, got it.
Once you receive a confirmation email, login to your QuickBooks Online and ensure that everything has been imported successfully.
Quick Note: If your QuickBooks desktop Total Targets are more than 3,50,000. You may encounter an error in between the export process. Press f2 or Ctrl+1 to check your Total Targets in QuickBooks Desktop.
Things to do after transferring from QB Desktop to Online
Before you begin to start working with your QuickBooks online make sure to run a Profit & Loss report and Balance Sheet in QuickBooks Desktop and QuickBooks Online and compare the total.
Profit & Loss report in QuickBooks Desktop and QuickBooks Online
In QuickBooks Desktop
1. Go to Report tab
2. Select Company & Financial > Profit & Loss Standard
In QuickBooks Online
1. Go to Reports
2. Select Management reports tab
3. Click Company Overview
Balance sheet report in QuickBooks Desktop and QuickBooks Online
In QuickBooks Desktop
1. Go to the Reports tab
2. Select Company & Financial > Balance Sheet Standard
In QuickBooks Online
1. Go to the Reports
2. Under the Standard tab choose Balance Sheet Standard
If your QB Desktop and Online Profit & Loss report and Balance Sheet report having the same balance it means everything has been imported correctly.
After following all the above step, you can easily move QuickBooks Desktop data to QuickBooks Online. In case you face any error or problem, please speak with our experts anytime. TollFree 1-877-353-8076 or leave your concern.
Related Links
Transfer Quicken Files to QuickBooks