When using statement writer you may face several problems. You can fix QuickBooks Statement writer issues by following the below steps.
In this post, we’ll disucss the causes and solution steps to fix the problem.
Causes for this problem
- Automatic Windows update
- Sudden changes with QuickBooks Desktop
Quick Note: Process to fix this problem may complex, you can speak with our experts for a quick resolution. Dial TollFree or Leave us your message.
7 Simple Steps to Fix QuickBooks Statement Writer Issues
Step 1: Update QuickBooks Desktop
- Open QuickBooks Desktop
- Then go to Help > Update QuickBooks Desktop
- Then click on Update Now to the top right corner
- Now make a check on Reset Update and click Get Updates
- Once Update is complete, close QuickBooks
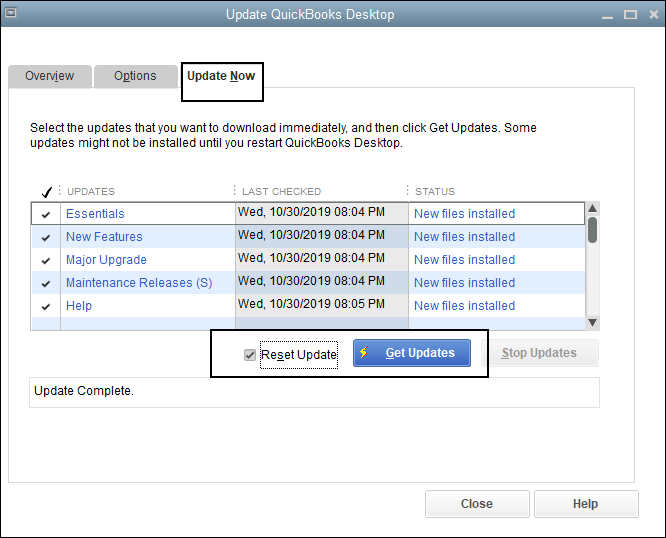
Step 2: Download the Latest Version QuickBooks Statement Writer
- Open QuickBooks Desktop
- Go to Report > QuickBooks Statement Writer
- Click on Help Center
- Select Update
Step 3: Verify the Regional Settings
- Press Windows+R keys to open the Run Command
- Type Control and click OK
- Click Clock and Region
- Select Region
- Under the Formats tab, choose English (United States/Canada)
- Now choose the Administrative tab, click Change system locale…
- Next screen promotes you to apply your region, click Apply
- Select English (United States/Canada)
- Click OK
Step 4: Ensure about Excel Compatibility
QuickBooks Statement Writer 2014 is completely compatible with Microsoft Excel 2007, 2010, and 2013.
To check your excel compatibility:
- Open Excel
- Go to File > Account
- Under there you can see the complete information about the product
Step 5: Refresh QuickBooks Statement Writer Permission
- Open QuickBooks Desktop
- Go to Edit > Preferences
- Select Integrated Applications
- Choose Company Preferences
- Select QuickBooks Statement Writer(QSW) and click Remove
- Close QuickBooks
- Now open QuickBooks Statement Writer
Step 6: Review the Log Files
You need to unhide the hidden folders in order to proceed further with the below troubleshooting.
- Press Windows+R keys to open the Run command
- Type Control and Click OK
- To the top right choose View by: Large Icons
- Select File Explorer Options
- Click the View tab
- Choose Show hidden files, folders, and drives
- Click Apply and OK
Review the logs
- Close QuickBooks
- Go to C:\ProgramData\Intuit\Statement Writer
- Open the isw_YYYY.LOG. This shows the error and user activites
You may need to send the log to QuickBooks Support for a better troubleshooting.
Step 7: Edit the QBDSK.INI File
- Navigate to C:\ProgramData\Intuit\QuickBooks
- Make a right-click on QBSDK and choose Open with > Notepad
- Please add the following
[Log]
Level=verbose
UnlimitedSize=Y
[Parser]
DumpRequestData=Y
SdkAccelerator=N
- Press Ctrl+S to Save the file
- Open QuickBooks again
After following all the above steps you’ll no longer face QuickBooks Statement Writer Issues but in case it still exists you can speak with our experts for a quick resolution. Dial TollFree or Leave us your message.
