In this post, we’ll discuss QuickBooks Install Diagnostic Tool features, download and installation steps and much more. It is a useful tool developed by Intuit to diagnose and fix common errors and issues that emerge during QuickBooks installation on your computer.
If you are a new QuickBooks user, things can seem quite complicated for you for the first time. Even professional QuickBooks users face several troubles or difficulties while installing QuickBooks on a new system.
Quick Note: You may like to read Uninstall and Reinstall QuickBooks for Windows
Resolving Common QuickBooks Installation Errors
Before you do anything else, it is better to take some steps which might resolve your common issues. You can think of the following:
1. Reinstall QuickBooks in Selective Startup Mode
Often, antivirus and firewall programs on your system might hamper the QuickBooks installation process. If you are facing such an issue, the best way to resolve it is by using QuickBooks Install Diagnostic Tool.
Do the following for starting your Windows, selectively and successfully install QuickBooks:
Starting Windows in Selective Startup Mode
- Open the run command using Windows+R
- Type MSConfig and click OK
- Head over to the general tab and check the ‘Hide all Microsoft services’ option
- Click on ‘Disable All’
- Now uncheck the ‘Hide Microsoft Services‘ button
- Click on the list of services and select the windows installer checkbox. Mark the same and press OK
- Now go to system configuration and click on Restart
Once your system starts in selective mode, use QuickBooks Install Diagnostic Tool to check for any further errors. If everything is fine, use QuickBooks installer to install QuickBooks on your system.
Note: You may also read Reinstall QuickBooks using Clean Install Tool
Restoring Normal Configuration after QuickBooks Installation
- Open the run command
- Type ‘MSCONFIG’ and click on run
- Go to the general tab and click on normal startup
- Go to the system configuration screen and click ‘Restart’
2. Update Windows before Installing QuickBooks
Several times, QuickBooks can also cause issues due to an older Windows installation. To make sure you don’t face any problem due to Windows, you need to update your operating system.
This will help resolve .NET framework issues and related issues. To update your Windows, follow the below-mentioned steps:
- Click on Windows Key on your keyboard
- Find out Windows Update Option
- Click on Install Updates
- Follow the on-screen instructions
- Complete the process and restart your system
In case you want to know about Windows update, please visit Microsoft Website
If the above two ways don’t offer you the desired results, it is better to download and install QuickBooks Install Diagnostic Tool.
Dodge Common Installation Errors with QuickBooks Install Diagnostic Tool
QuickBooks Install Diagnostic Tool was developed with an intention to solve common installation issues and resolve errors, which can be hard to understand.
It can be used by any user to fix the error and solve .NET framework, MSXML and C++ issues that might be preventing you from installing QuickBooks on your desktop or laptop.
As QuickBooks makes use of several of the Windows core components, you can find yourself in flux when an error emerges.
QuickBooks Install Diagnostic Tool ensures you don’t have to fiddle with the operating system or installation package, manually.
Note: You may also like to read QuickBooks Error 6189 816
What errors can be resolved by QuickBooks Install Diagnostic Tool?
All the installation issues and errors can be diagnosed and resolved using the diagnostic tool. The core purpose of designing such a tool was to offer users the option to install QuickBooks without any trouble, quickly.
The tool can also be used to identify and resolve the following issues and errors:
| QuickBooks not working as intended | Error 179 | Error Code 1935 |
| Damaged .NET Framework file | Error Code 6000 | Error Code 1904 |
| Issues due to improper installation | Error Code 1603 | Error 80041668 |
Along with the above-mentioned errors, the tool can be used to solve any basic installation issue or for troubleshooting existing QuickBooks installation. One can launch the installation diagnostic tool using the in-built repair tool that comes with QuickBooks.
Note: You may also read QuickBooks Error 6000 80 and Error 6000 77
Simple Step to Install QuickBooks Install Diagnostic Tool
1. Download QuickBooks Tool Hub and go to your download by pressing CTRL+J
2. Under your downloads list click on QuickBooksToolsHub.exe
3. Click Yes to allow this app to make changes
4. Now click on Next to install it and then click Yes again for accepting the license agreement
5. Click on Next and then Install (It may take some time)
6. Once the installation is complete click on Finish
7. Now open QuickBooks Tool Hub (Icon will be available on your desktop)
8. Go to the Installation Issues tab and click on the QuickBooks Install Diagnostic Tool
9. It may take some time to configure…
10. Once it’s configured, click on Yes to accept the license agreement
11. Click Proceed to start repairs on your QuickBooks desktop components.
12. Once completed, restart your computer.
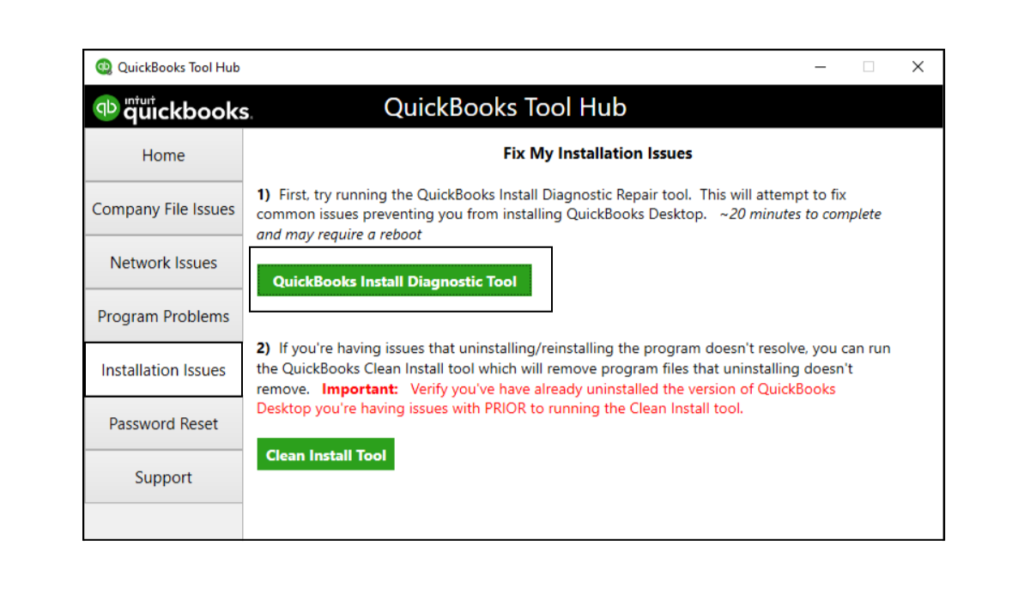
After successful installation, you can use the QuickBooks install diagnosis tool which will automatically identify and resolve errors that are causing a delay in installation.
The tool is completely automatic, and you are just required to reboot your computer for completing the diagnosis and error resolution process.
Using QuickBooks Install Diagnostic Tool
QuickBooks diagnostic tool can be used easily with the help of the below-mentioned steps. These steps will help you in solving common issues like network problems, data file problems, and more.
1. Use the connection tab for general compatibility check – The connection tab will help you in checking your system and will evaluate your system for QuickBooks compatibility. You can also use this tab to configure a new QuickBooks company data file.
2. Check Firewall Status – The diagnostic tool will help you find out firewall related issues by providing you detailed information about your system firewall. You can also use it to resolve any firewall issues that may arise during installation.
3. Analyze your network connectivity – QuickBooks install diagnostic tool use to examine your system connectivity. If there is any issue in connectivity your installation might not be successful.
Quick Note: You can also read about QuickBooks Software.
Wrapping Up
If you want to have a delightful QuickBooks installation experience, you need to download and install QuickBooks install diagnostic tool now. If the tool cannot help you resolve your issues, it is better to get in touch with us or dial our TollFree
Also, All the above steps will help you to install the QuickBooks Desktop Install Diagnostic Tool easily on your computer.
You may also like to read: