While using QuickBooks Online and Desktop you may encounter internet connection problems in QuickBooks Payments such as blank pages, missing data, errors create invoices, or estimate it generally happens when the internet settings are required to get changes to connect online.
In this post, we’ve discussed the causes and solution steps to fix this issue.
Things to do before the troubleshooting steps
A. Create a Company File Backup
- Open QuickBooks
- Go to File > Back Up Company > Create Local Backup
- Now follow onscreen instructions to create a company file backup
B. Update QuickBooks Desktop
- Close QuickBooks Desktop
- Press and hold down the Ctrl key from the keyboard. Make a double click on the QuickBooks Desktop icon. Don’t release the keys until QuickBooks is open on your computer. You’ll see No Company Open window
- Go to Help > Update QuickBooks Desktop…
- Click on the Update Now tab to the top
- Click Get Updates
- Once QuickBooks update successfully click on Close
Causes of this problem
- Improper internet settings
- Internet Explorer contains caches
- Internet connection settings need to be changed
Simple Steps to Fix Internet Connection Problems in QuickBooks Payments
Step 1: Clear cookies and cache from the Internet Explorer
- Press Windows+R keys together to open the Run command
- Type inetcpl.cpl and click OK to open the Internet Properties
- Click on the General tab
- Under Browsing History, click on Delete…
- Select the below options to delete
>Temporary Internet files and website files
>Cookies and website data
>History
>Passwords - Click Apply and OK
- Now try to process QuickBooks payments again
Step 2: Change the Compatibility View Settings in Internet Explorer
Compatibility view settings helps you to change the web pages properly. To apply the changes:
- Press Windows+R keys together to open the Run command
- Type iexplore and click OK to open internet explorer
- Click on the gear icon to the top right side
- Click on Compatibility View Settings
- In Add this website, enter https://.intuit.com and click Add. Also enter https://.intuit.net, https://.quickbooks.com and click Add
- Click Close
Step 3: Change the Internet Connection Settings in QuickBooks
For QuickBooks Desktop
- Open QuickBooks Desktop
- Go to Help > Internet Connection Setup
- Choose to Use my computer’s Internet connection settings to establish a connection when this application accesses the internet and click Next
- Click Done. Also, you can click on Advanced Connection Settings… where you can change the internet settings
For QuickBooks Online
- Press Windows+R keys together to open the Run command
- Type inetcpl.cpl and click OK to open the Internet Properties
- Now follow the below steps to apply the changes in Internet settings
Step 4: Add Intuit as a Trusted Website
- Press Windows+R keys together to open the Run command
- Type inetcpl.cpl and click OK to open the Internet Properties
- Go to the Security Tab
- Click on Trusted Sites
- Click Sites
- In Add this website to the zone enter https://.intuit.com and click Add. Also, enter https://.intuit.net, https://.quickbooks.com and click Add
- Click Close
- Click Custom Level…
- In Settings go to the Miscenllous category and under Access data source across domains, choose Enable.
- Click OK
- Click Apply and OK
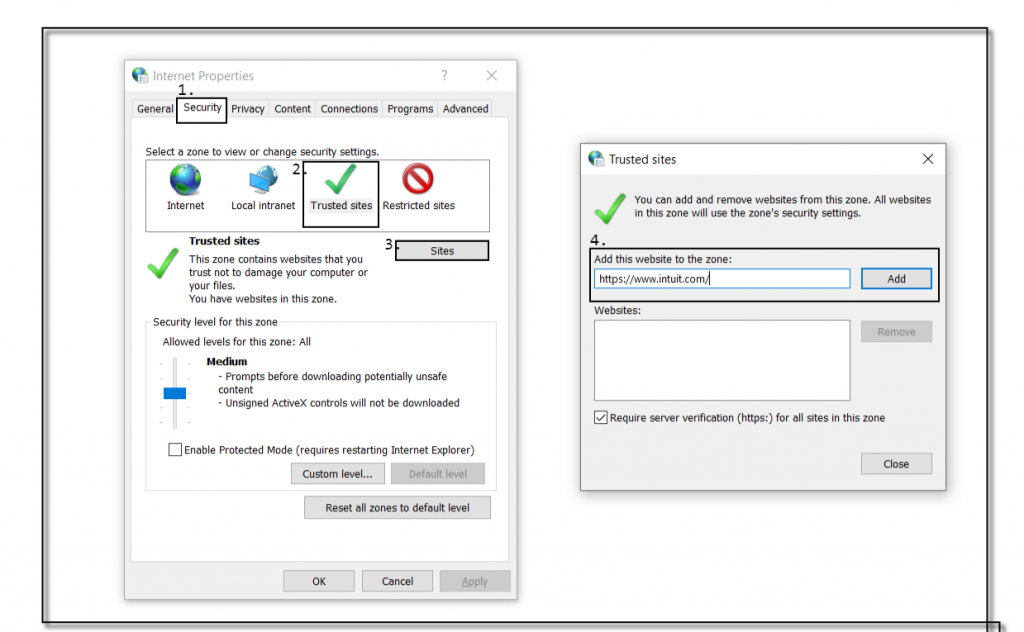
Step 5: Change Cookies Settings
- Press Windows+R keys together to open the Run command
- Type inetcpl.cpl and click OK to open the Internet Properties
- Go to the Privacy tab
- Click on Advanced
- Under both First-party Cookies and Third-party Cookies, select Accept
- Make a check on Always allow session cookies
- Click OK
- Click OK to close Internet Properties window
Step 6: Change ActiveX control and plug-ins Settings
- Press Windows+R keys together to open the Run command
- Type inetcpl.cpl and click OK to open the Internet Properties
- Go to the Security tab
- Under Security level for this zone, click Custom level…
- Go to ActiveX controls and plug-ins and select Enable/Prompt for the below items:
>Binary and script behaviors
>Download signed ActiveX controls
>Run ActiveX controls and plug-ins
>Script ActiveX controls marked safe for scripting - Click OK
Step 7: Update Trusted Sites Settings
- Press Windows+R keys together to open the Run command
- Type inetcpl.cpl and click OK to open the Internet Properties
- Go to the Security tab
- Click on Trusted sites
- Under Security level for this zone, click Custom level…
- Under Reset custom settings, click on the drop-down menu and chose Low
- Then click OK
Step 8: Change Advances Security Settings
- Press Windows+R keys together to open the Run command
- Type inetcpl.cpl and click OK to open the Internet Properties
- Go to the Advanced tab
- Scroll the cursor down to the Security category and uncheck Do not save encrypt pages to disk and check Use TLS 1.2
- Click Apply and OK
Step 9: Change pop-up Blocker Settings
- Press Windows+R keys together to open the Run command
- Type inetcpl.cpl and click OK to open the Internet Properties
- Go to the Privacy tab
- Under pop-up Blocker, uncheck Turn-on Pop-up Blocker
- Click Apply and OK
Now restart your computer to apply the changes. You may also need to configure firewall and internet security settings for QuickBooks Desktop for that you may need to contact your IT expert.
If you would like to have a conversation with our expert regarding Internet Connection Problems in QuickBooks Payments, you can leave us a message anytime and we will respond to you asap.
Recent Posts