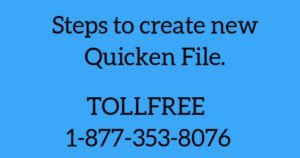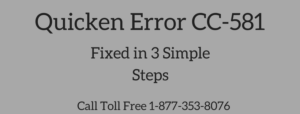Quicken is used for financial purposes like paying bills, downloading transactions, reporting, and budgeting etc. As we all know this is a software anything can happen anytime so Today we’re going to discuss one of the major issue “Unable to download transactions in Quicken.“
Quicken users mostly complaint about they aren’t able to download the transactions from their financial institutions like Chase, Bank of America, CitiBank etc.
There are many possibilities when one step update service is not working. Below are some of them
- Your bank changed the connection method
- Quicken isn’t running with the latest release
- The bank is not supporting Quicken
- Due to some connectivity issues either from bank or Quicken servers etc.
When users aren’t able to download the transaction they may interface with some error codes like
- Quicken Error CC-501, Quicken Error CC-502, Quicken Error CC-503
- Quicken Error OL-301-A, Quicken Error OL-306-A
Simple steps to fix “Unable to Download Transactions in Quicken”
STEP ONE: Wait 24-48 hour
When you’re not able to download the transactions from the bank. We recommend you to wait for the next 24-48 hours because sometimes connectivity issues occurred either from bank or Quicken.
They take approximately 24-48 hours to fix it and keeps you up to date on Quicken community where you can follow the post for the same. If they fixed the problem and you’re still having the same issue please proceed with below steps
STEP TWO: Ensure that Quicken is running with the latest release
- Open Quicken
- Go to Help > Check for Updates
- If Quicken is up to date that’s great or if not you’ll get a notification to install the latest release on the next screen
- Click Yes to install it
- It may take some time or move out for installing the latest update, but you don’t need to worry about your work it will be saved.
See the below image to install Quicken latest update.

STEP THREE: Refresh your account information
- Click on the account which has this error from the account bar
- Go to the top right gear icon
- Click Update Now (Ctrl+Alt+U)
- On the next screen type your bank’s password
- Then Click Update Now
- If Account got updated that’s good and do the same for the other accounts that have this error code or if account still having the same problem proceed with another step

STEP FOUR: Validate and Repair Quicken file
- Go to File > File Operations > Validate and Repair
- Make a check on Validate File
- Click OK
- Quicken starts to validating your file
- Once the validation process completed you’ll see the DATA_LOG notepad
Quick Note: If you encountered the errors in the DATA_LOG we recommend you to contact Quicken Support for assistance.
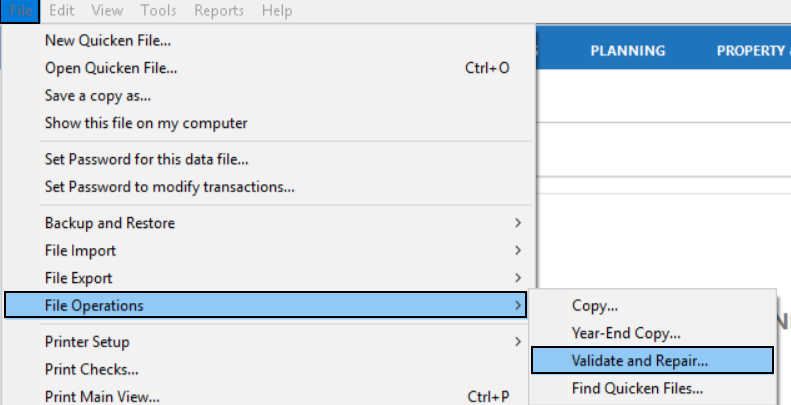
STEP FIVE: Deactivate and Reactivate the account
Deactivate the account
- Go to Tools > Account List (Ctrl+A)
- Click on Edit for the account that is unable to download transactions in Quicken
- Select the Online Services tab
- Click on Deactivate
- Click OK
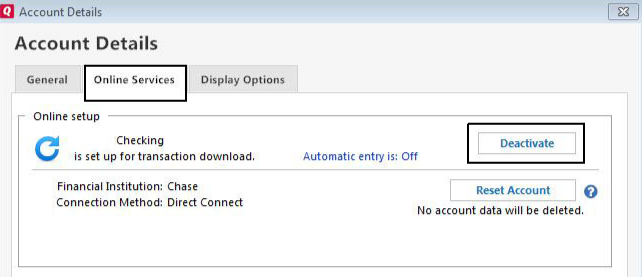
Now try to validate the file. Please check STEP FOUR
Reactivate the deactivated account
- Go to Tools > Account List (Ctrl+A)
- Click on Edit for the same account which got deactivated
- Select the Online Services tab
- Click on Set up Now…
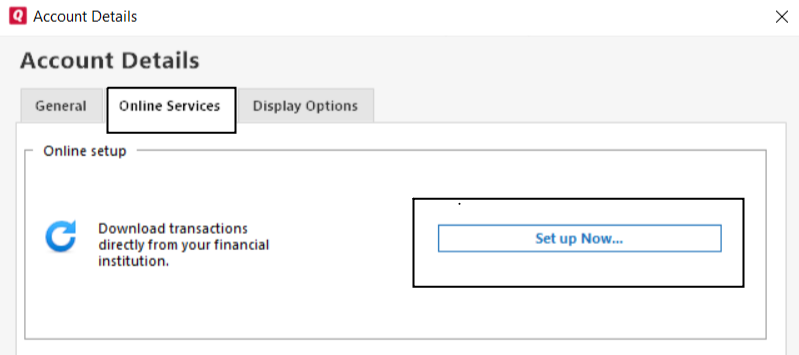
- Quicken prompt you on the screen where you need to type your financial institution Username & Password (See an image below)
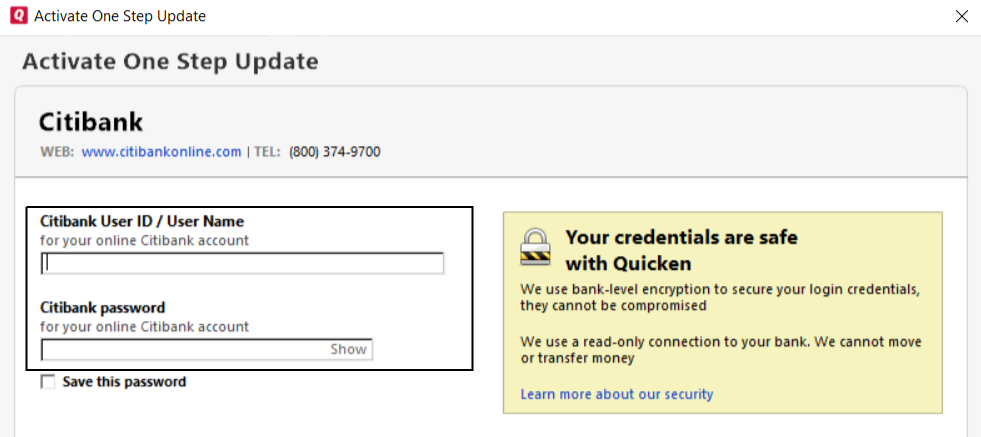
- Click Connect
- In the process to reactivate the account Quicken will show you your account information make sure to LINK your account instead of adding it again
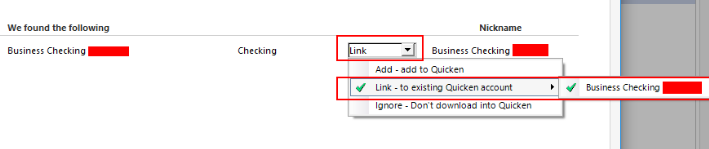
- Click Next
Now try to update the account and see if it works or not. In case it doesn’t work for you please proceed with the further step.
STEP SIX: Create a new Quicken file
In this case, you need to create a new quicken file to ensure that your account is downloading into it. If they’re downloading into the new quicken file it means previous or primary Quicken file may get corrupt.
To create a new Quicken file:
- Go to File > New Quicken File…
- Next window asks you to create New Quicken File or New Quicken Account
- Choose New Quicken File and click OK
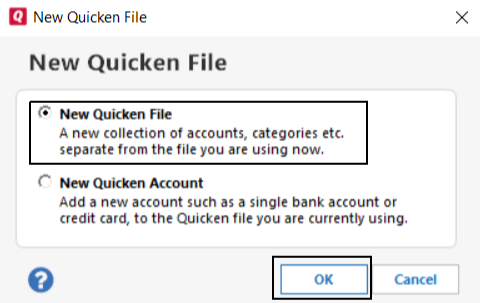
- Give a name to your new Quicken file (Eg: Test) and click on Save
- Quicken asks you for Quicken ID & Password
Quick Note: You may like Create Quicken ID
- Type your Quicken ID & Password
- Click Sign In
- Quicken verify the account by sending you a 6 Digit code on your registered phone number
- Type the code and click Next
- Quicken also ask you to sync your file in mobile If yes, choose Use Mobile or if not choose Don’t use Mobile
- Click Next
- Click on Add Account
- Choose the type of the account
- Select your bank from the given list or type in the top search field
- Once you select your financial institution type the Username & Password for the bank
- Click Connect
- If the account is updating into this new file it means the previous file has some corruption issue for that you can reach the Quicken Technical Support. Our experts will help you.
If you’re Unable to download transaction in Quicken for Mac. Please call our Quicken for Mac support team. TollFree 1-877-353-8076.
After following all the above steps you’ll no longer face “Unable to Download Transactions in Quicken” issue. If in case it does exist speak with Quicken experts by dialing TollFree-1-877-353-8076