When you’re using QuickBooks you may encounter that the internet connection is working fine with the computer apart from QuickBooks Desktop. It generally happens because of the internet explorer settings. In this post, we will troubleshoot QuickBooks Desktop and Internet Explorer settings.
Things to do before starting with the troubleshooting steps
- Ensure that you’re using the latest version of Internet Explorer
- Make a right-click on the Windows button at the bottom left
- Then choose Settings
- Click Update & Security
- Click Check for updates
- If the updates are available, they’ll start automatically to install
2. Try to use the same internet on the other computer and perform the same task to ensure its compatibility with QuickBooks.
3. Create a Company File Backup
- Open QuickBooks
- Go to File > Back Up Company > Create Local Backup
- Now follow the onscreen instructions to create a company file backup
Note: The process to fix this issue may be complex, you can speak with our experts for a quick resolution. Dial our Toll-Free or leave us your message.
10 Simple Steps to Troubleshoot QuickBooks Desktop and Internet Explorer Settings
Troubleshoot in QuickBooks Desktop
Step 1: Download and Install QuickBooks Tool Hub
- Download QuickBooks Tool Hub and then go to your download by pressing CTRL+J
- Under your downloads list click on QuickBooksToolsHub.exe
- Click Yes to allow this app to make changes
- Now click on Next to install it and then click Yes again for accepting the license agreement
- Click on Next and then Install (It may take some time)
- Once the installation is complete click on Finish
- Now open QuickBooks Tool Hub (Icon will be available on your desktop)
Step 2: Run Quick Fix My Program
- Open QuickBooks Tool Hub (downloaded in step 1)
- Go to the Program Problems tab and click on the Quick Fix My Program
- It may take some time to run
- Once completed, open QuickBooks Desktop again
Note: You may face Internet Security Levels are Set Too High in QuickBooks
Step 3: Reset QuickBooks Desktop Updates
- Open QuickBooks Desktop
- Go to Help > Update QuickBooks Desktop…
- Click on Update Now(To the top)
- Check on Reset Update and click Get Updates
- It may take some time to update the QuickBooks Desktop
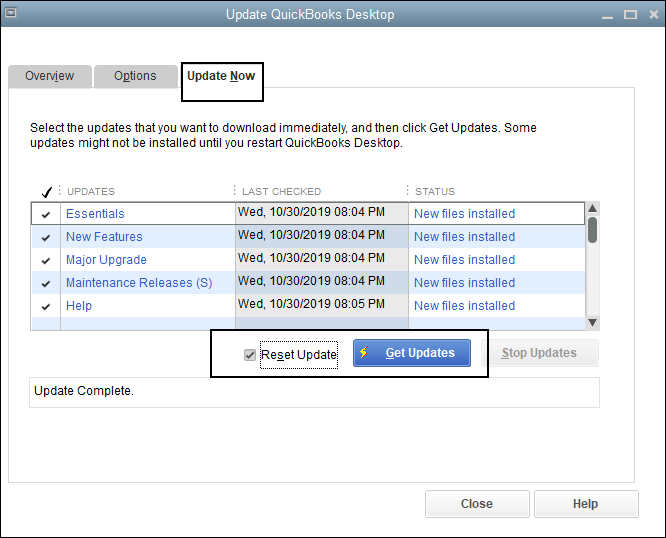
Step 4: Verify that QuickBooks Payroll Service Key is Accurate
- Open QuickBooks Desktop
- Go to the Employees tab, then choose My Payroll Service
- Click Manage Service Key
- Click Edit at the bottom and verify the service key is correct
- Select Next and Finish to get the payroll update.
Step 5: Run QuickBooks File Doctor
With the help of Installing QuickBooks File Doctor, it will help you to configure firewall and antivirus settings automatically, which may restrict the update to install.
- Download QuickBooks Tool Hub and go to your downloads by pressing CTRL+J
- Under your downloads list click on QuickBooksToolsHub.exe
- Click Yes to allow this app to make changes
- Now click on Next to install it and then click Yes again for accepting the license agreement
- Click on Next and then Install (It may take some time)
- Once the installation is complete click on Finish
- Now open QuickBooks Tool Hub (Icon will be available on the desktop)
- Under the Company File Issues tab click on Run QuickBooks File Doctor
- Click on Browse to select the company file
- Select Check your file and network
- Click Continue
- Enter the QuickBooks Admin password and click Next
Now scan begins, it may take some time depending on the company file size. Once the scan is finished, your issue is resolved. If not, please proceed further with the below steps.
Step 6: Repair Internet Explorer
- Press the Windows+R keys together to open the Run command
- Type inetcpl.cpl in the Run command and click OK
- The Internet Properties window will open
- Click on the Advanced tab
- Under Reset Internet Explorer settings, click on Reset…
- Make a check on Delete Personal Settings to remove the browsing history etc.
- Click Reset again
- Now reopen the Internet Explorer
Verify Internet Explorer Settings
Step 7: Make Internet Explorer a Default Browser
- Press the Windows+R keys together to open the Run command
- Type inetcpl.cpl in the Run command and click OK
- The Internet Properties window will open
- Choose the Programs tab
- Click Make Internet Explorer the Default Browser
- Under Web Browser, choose Internet Explorer
- Now click OK to apply the changes
Step 8: Verify the computer’s Date and Time
- Close QuickBooks Desktop
- Press the Windows+R keys to open the Run command
- Type Control and click OK
- Select Clock and Region
- Choose a Date and Time
- You can ensure the date and time. In case, you find that there are incorrect dates and times, click on change date and time… to apply to correct changes
- Click OK
Note: You may also need to Uninstall and Reinstall QuickBooks Desktop
Step 9: Delete Temporary Internet Files
- Press the Windows+R keys to open the Run command
- Type inetcpl.cpl to open Internet Properties
- Click OK
- Click Delete
- Choose Temporary Internet Files and Website Files
- Click Delete
Step 10: Ensure TLS 1.2 is Checked
- Under the Internet Properties
- Click on the Advanced tab
- Scroll the cursor to the Security section
- Verify that TLS 1.2 is checked
- Also, ensure that TLS 1.0 & TLS 1.1 are unchecked
After following all the above steps, you’ll no longer face Internet Connection in QuickBooks but in case you still face the same problem please speak to our experts. Call Our TollFree or let us call you.