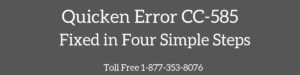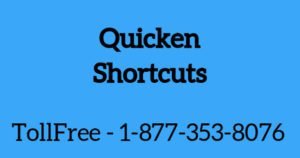In some cases, you may need to rename Quicken shared folders to get the issues resolved. Sometimes user interacts with Quicken problems which may lead them to do all kind of troubleshooting but still exists.
Let’s say, you’re facing a Quicken crash/freezing issue you tried all kinds of diagnostics to fix the problem but still having the same issue and then you come to the point where you need to uninstall and reinstall Quicken but the problem is still going on, it could be quite frustrating. So, In this situation, you may need to rename all the Quicken shared folders.
Quick Note: The Process to rename Quicken share folders may lengthy. You can speak with our experts to do it on your behalf. TollFree 1-877-353-8076
Simple Steps to Rename Quicken shared folders
STEP ONE: Show hidden items, folders, and files
Windows 10
1. Press the Windows+E keys together to open File Explorer
2. To the top menu, select the View tab > Hidden items

Windows 8
1. Make right-click on a Start button and select Control Panel
2. Click on Appearances and Personalization > Fonts > Folder Options
3. Under the folder options window select the View tab, select Hidden files and folders, and choose Show Hidden files, folders, and drives.
4. Click Apply and then OK
Windows 7
1. Click on Start and then select Control Panel
2. Click Appearances and Personalization
3. Under folder options click Show hidden files and folders

STEP TWO: Rename Quicken Hidden Shared Folders
1. Navigate to C:\ProgramData and look for the Quicken folder. Once you find it make right-click and select Rename to change from Quicken to Quicken.old
2. Go to C:\Users\[Your Username]\AppData\Roaming\Intuit and make right-click on the Quicken folder and select Rename to change it from Quicken to Quicken.old
3. Proceed to C:\Users\[Your Username]\AppData\Roaming\ and now look for the Quicken folder make a right-click on it and select Rename to change from Quicken to Quicken.old
4. Navigate to C:\Program Files (x86) and make right-click on the Quicken folder and rename it from Quicken to Quicken.old. In case, you can’t see this folder please proceed further with other steps.
5. As you renamed Quicken shared folders, now it’s time to reboot your computer.
6. Once your computer is rebooted, proceed further with the installation steps.
After following all the above steps you can easily rename Quicken shared folders. In case you need any assistance in between the process please speak with our experts. TollFree 1-877-353-8076
You may also like :
1. Unable to open Quicken after installting the latest release
2. Quicken Error 1603