In this post, we’ll discuss “Quicken error SSL version or cipher mismatch“. It occurs when you’re trying to install Quicken in your computer and the main reason for this error is SSL security.
We personally tried the below steps in order to fix this issue with Quicken for Windows users.
Note: If you want us to fix this issue for you please speak with one of our experts. Call Toll-Free 1-877-353-8076.
Simple Steps to fix Quicken Error SSL Version or Cipher
STEP ONE: Ensure about the “use of SSL” is unchecked
Windows 10, 8 or 8.1
1. Press Windows+R keys from the keyboard together and a RUN box will appear
2. Type Control or Control Panel into the Run box
3. Select Network and Internet and click Internet Options
4. Click on Advanced tab
5. Make sure SSL 3.0 Or 2.0 is unchecked
6. Click on Apply and then OK
Windows 7
1. Click on Start key
2. Select Control Panel
3. Click on Network and Internet and choose Internet Options
4. Click on Advanced tab
5. Make sure all SSL is unchecked
6. Click on Apply and then OK
STEP TWO: Clear SSL State
1. Press Windows+R keys from the keyboard together and a RUN box will appear
2. Type Control or Control Panel into the Run box
3. Select Network and Internet and click Internet Options
4. Select the Content tab and click SSL state
STEP THREE: Uninstall Or Reinstall Quicken
Uninstall Quicken
Windows 10 or 8
1. Press (Windows key + R) from the keyboard
2. A run box will pop out and type Control or Control Panel in it.
3. Click on Programs under control panel windows
4. Click on Programs and Features
5. Under the program, list look for Quicken and single click on it
6. Click Uninstall from the top menu bar
7. Click Yes to confirm the uninstallation
8. Follow on-screen instructions now to uninstall Quicken
Windows 7
1. Click on Start icon
2. Type Run under Search program and files & press enter
OR
Press (Windows key + R) from the keyboard
3. A run box will pop out and type Control or Control Panel in it.
4. Click on Programs under control panel windows
5. Under the program list, look for Quicken and single click on it
6. Click Uninstall from the top menu bar
7. Click Yes to confirm and follow on-screen instructions.
Before we go ahead and reinstall Quicken make sure to rename all the old Quicken folders.
1. Go to C:\Program Files (x86) and make a right-click on Quicken folder
2. Click on Rename and type Quicken.old
1. C:\Users\[computer name]\Documents and make a right-click on Quicken folder
2. Click on Rename and type Quicken.old
1. C:\ProgramData\Intuit and make a right-click on Quicken folder
2. Click on Rename and type Quicken.old
1. C:\ProgramData and make a right-click on Quicken folder
2. Click on Rename and type Quicken.old
Now you can reinstall Quicken into your computer after renaming all the old Quicken folders.
After following all the above steps you won’t face “Quicken Error SSL Version or Cipher Mismatch” but in case if the same problem still exists please contact Quicken Technical Support. Call Toll-Free 1-877-353-8076
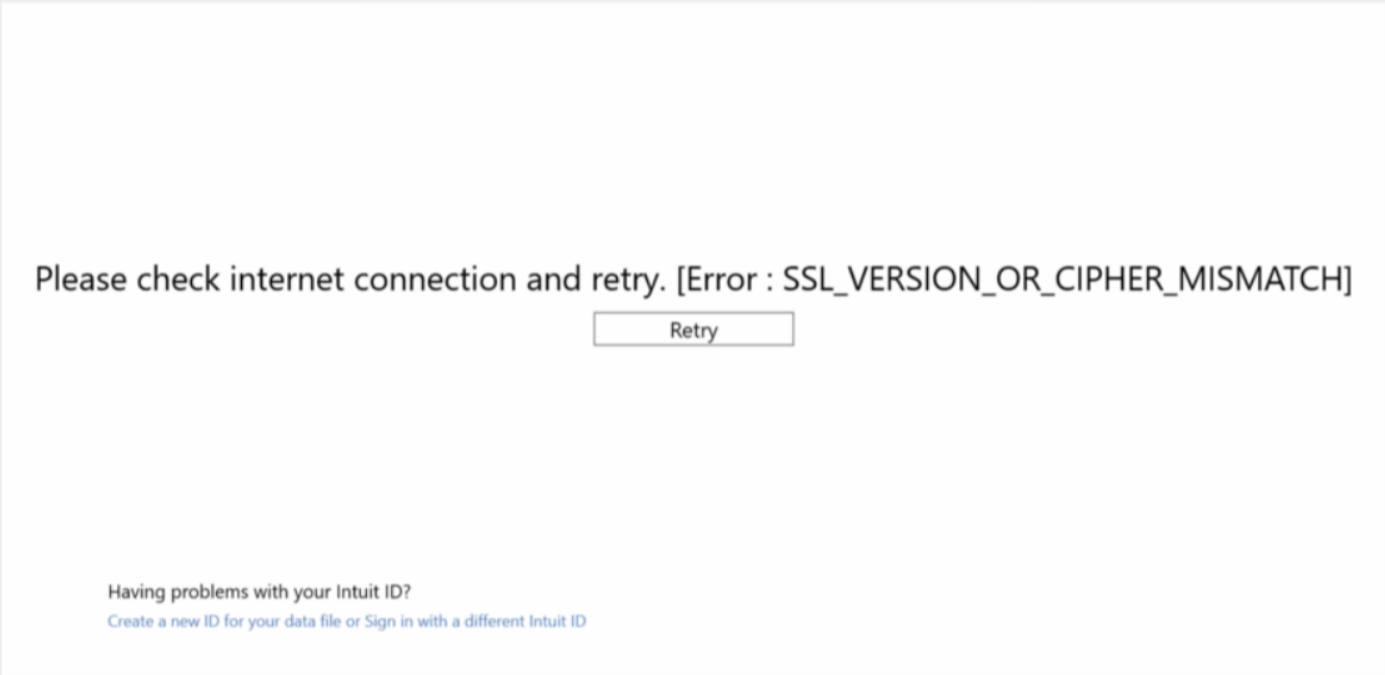
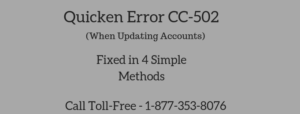
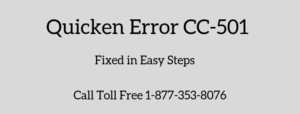
THANK YOU! I was having such a frustrating day trying to move to a new computer, entirely because of irritating errors like this one. I read through the tutorial and thought “great, there goes half my day”. This was simple, took less than 20 minutes, and the two most important things:
1. the steps were accurate- I HATE getting tutorials where the instructions don’t even vaguely match up with what my computer is telling me,
2. IT WORKED
Thank you so much, I appreciate you putting this out there. Please know you saved my Sunday afternoon.
Hi Sara
It’s good to know that this post worked out for you and Thank you so much for sharing your kind words.
Thanks very much for this – worked perfectly so I am most grateful
Hi David
It’s good to know that the above steps did work out for you and thank you so much for the kind words.