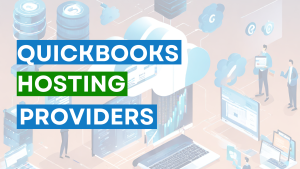When accessing QuickBooks Point of Sale you may see the sales order for a specific customer in the Sales History column but on the other hand, if you want to see the recent sales order for the same customer under his profile it doesn’t show you sometimes there are many possibilities for this issue. So, In this post, we will discuss how QuickBooks POS Item Sales History is Missing in Show Details Box’s recent 100 and how can we recover it back.
Either you’re using an earlier or new version of QuickBooks POS this problem comes up often and may impact smooth business activities.
Before we start with the troubleshooting steps let’s have a look at its causes.
Causes for this problem
- The latest update of QuickBooks POS isn’t installed
- QuickBooks Point of Sales folders are damaged/corrupted
- QuickBooks POS installtion is damaged
One important thing to do before starting with the troubleshooting steps
Create the Company file Backup
If you can open the company file, it’s suggested to create a backup before the troubleshooting steps.
- Open QuickBooks Desktop Point of Sale
- Go to File > Prefernces > Company
- Under Data Safeguard choose Once a day when exiting Point of Sale
- Then click Save
- Now close QuickBooks Point of Sale to create the automatic backup
Note: The process to fix this error code may be complex, you can speak with our experts for a quick resolution. Dial TollFree or leave us your message and we’ll contact you.
9 Simple Steps to Fix When QuickBooks POS Item Sales History is Missing in Show Details Box recent 100
Step 1: Update the QuickBooks Desktop Point of Sale
- Open QuickBooks Desktop Point of Sale
- Go to Help > Software Updates > Check for Updates
- If an update is available to download click on Update Now
Now go to the customer’s profile/details and see if you can see the recent 100 sales history.
Step 2: Download the latest Update Manually
- Close QuickBooks POS
- Visit the QuickBooks Downloads website
- Then click on Standard Setup
- Now select the Country
- Then choose Product as QuickBooks Point of Sale
- Choose the Edition of your product such as Basic, Pro, or Multi-Store
- Click the version and click Search
- Now click on Get the latest updates
- Now follow on-screen instructions to install it manually
Once the update is installed, please check if the sales history is available under customer details.
Step 3: Repair QuickBooks Desktop Point of Sale
- Press Windows+R keys together to open the Run command
- Type Control and click OK
- Now click on the Programs > Programs and Features
- Make a single click on the QuickBooks Point of Sale 20XX. XX version you’re using.
- Then choose Repair at the top
If the same problem still exists after following all the above steps, please proceed further with the below ones too.
Step 4: Uninstall QuickBooks Desktop Point of Sale
Important: Before you uninstall QuickBooks POS, make sure to be handy with License and Product Number. You can pull up the same information by logging in to your Intuit account
- Press Windows+R keys together to open a Run command
- Type appwiz.cpl and click OK
- Under Programs and Features select QuickBooks Point of Sale and click Uninstall
- Click Yes, If prompts you
- Click Next and choose Remove
- Choose Next and then Remove
- It may take some time to uninstall QuickBooks from your computer
- Click Finish, Once the installation wizard successfully uninstalled QuickBooks POS
Step 5: Unhide the Hidden Folders
There are some Intuit folders hidden in your computer, you may need to unhide them to perform the next troubleshooting steps.
- Press Windows+E to open the File Explorer
- Click on the View tab at the top
- Then make a check on Hidden items

Step 6: Rename QuickBooks Point of Sale Folders
After the QuickBooks POS uninstallation, you need to rename the existing folders by adding .old at the end of the folder name, this will prevent QuickBooks software to recognize the folders.
- Press Windows+E keys together to open the File Explorer
- Click on This PC
- Go to C:\Users\Public\Documents\Intuit\QuickBooks Point of Sale XX. XX represents the QuickBooks version.
- Now make a right click on the folder and choose Rename
- Type .old at the end of the folder. For Example: You’re using QuickBooks POS 18.0. You can see the folder name as QuickBooks Point of Sale 18.0 now it changes to QuickBooks Point of Sale 18.0.old
Do the same to the below folders
- C:\Users\Public\Documents\Intuit\QuickBooks Point of Sale XX
- C:\Program Files (x86)\Common Files\Intuit\Entitlement Client\v8
- C:\ProgramData\Intuit\QuickBooks Point of Sale XX
Step 7: Delete QBPOSDBSrvUser Account
- Press Windows+R keys together to open the Run command
- Type Control and click OK
- Click on User Accounts > User Accounts
- Select on the Manage another account
- Click on the QBPOSDBSrvUser
- Click on Delete the account > Delete Files
- Now restart your computer
Step 8: Reinstall QuickBooks Point of Sale
- Visit the QuickBooks Downloads website
- Then click on Standard Setup
- Now select the Country
- Then choose Product as QuickBooks Point of Sale
- Choose the Edition of your product such as Basic, Pro, or Multi-Store
- Click the version and click Search
- Now click on Download
- Now follow on-screen instructions to install the QuickBooks Point of Sale
Step 9: Restore the Company File
- Open QuickBooks Point of Sale
- Go to File > Company Operations
- Click on Restore from Backup
- Click Next
- Now follow on screen instructions to restore the QuickBooks company file
After following all the above steps you’ll no longer face the “QuickBooks POS Item Sales History is Missing in Show Details Box recent 100” issue but in case if the same problem still exists, you can speak with our experts for quick resolutions.
Related Posts
- QuickBooks POS Error 100 Database Server not Found “08w01”
- QuickBooks POS Error: 176120 invalid License Key Status, Key Denied