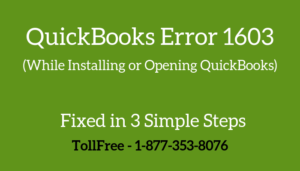While printing a report or a receipt sometimes QuickBooks POS Cash Drawer won’t open. There are many reasons for this issue such as a printer isn’t connected correctly, etc.
In this post, we’ll discuss the causes and solutions steps to fix this problem.
Causes for this issue
- The printer status is paused
- The printer spooler is damaged
- The wrong printer driver is installed
Two important things to do before starting up with the troubleshooting steps
A. Ensure that the Latest QuickBooks Updates are Installed
- Open QuickBooks Desktop Point of Sale
- Select Software Update > Check for Updates
- If updates are available, click on Update Now and then OK
- When QuickBooks POS is updated, close it and restart your computer
B. Create a Company File Backup
It’s a recommendation from us is to create the company file backup because if there would be any fallback in between the troubleshooting process, you’ll not lose any of your data.
- Open QuickBooks Point of Sale
- Go to File > BackUp Data
- Click on Back Up
Quick Note: The Process to fix this issue may be complex you can speak with our experts for a quick resolution or leave us your message
5 Simple Steps to Follow When QuickBooks POS Cash Drawer Won’t Open
Step 1: Ensure that Printer Status isn’t Pause
- Press Windows+R keys together to open the Run Command
- Type Control and click OK to open the Control Panel
- Click Hardware and Sounds > Devices and Printers
- Select any document from the queue, and click on Printer > Cancel All Documents
- Click Yes to confirm
- Click on the Printer menu and uncheck Pause Printing, if it’s checked
- Now try if the cash drawer is working, if not, continue to the next step
Step 2: Clean up the Printer Memory
- Turn off the printer
- Press and hold down the feed button and then turn the printer on again
- When the printer starts to re-test, release the feed button
- Once the process is completed, try to print again from QuickBooks Point of Sale
Note: An issue may occur where the user Cannot Print in QuickBooks Desktop
Step 3: Remove the Printer and Reinstall it again
- Press Windows+R keys together to open the Run Command
- Type Control and click OK to open the Control Panel
- Click Hardware and Sounds > Devices and Printers
- Select the printer and make right-click on it then choose Remove Device
- Click on Yes to remove the device from your computer
- Now follow the printer manufacturer guide to reinstall the printer
Step 4: Ensure that the Printer has power and is connected correctly
You may need to check that the printer cord is connected correctly and have the proper power supply to work it smoothly. Also, the power light must be on when the printer is connected.
Ensure not to connect the receipt printer with the USB hub as it will not supply enough power to function.
Note: An issue may arise where The Connection is Broken in QuickBooks POS
Step 5: Bypass the Print Spooling Process
- Press Windows+R keys together to open the Run Command
- Type Control and click OK to open the Control Panel
- Click Hardware and Sounds > Devices and Printers
- Now make a right-click on the receipt printer and click Printer Properties
- Click on the Advanced Tab and choose Print directly to the printer
- Click Apply and then OK
- Now try the cash drawer to function.
After following all the above steps your “QuickBooks POS Cash Drawer Won’t Open” problem should be fixed but in case the same problem still exists, you can speak with our experts for a quick resolution.
Related Posts