When sending payroll data or direct deposit you may encounter Payroll Service Server Error Code. This problem generally occurs when there is an invalid security certificate, sending the information in multi-user mode, incorrect system date and time, etc.
In this post, we’ve discussed the causes and solution steps to fix this issue.
Things to do before starting with the troubleshooting process
A. Update the current QuickBooks Desktop
- Open QuickBooks Desktop
- Go to Help > Update QuickBooks Desktop…
- Click on Update Now
- Click on Get Updates
- It may take some time to update the QuickBooks Desktop
B. Create a Company File Backup
It’s a recommendation from us is to create the company file backup because if there would be any fallback in between the troubleshooting process, you’ll not lose any of your data.
- Open QuickBooks
- Go to File > Back Up Company > Create Local Backup
- Now follow onscreen instructions to create a company file backup
Note: You may also face QuickBooks Has Encountered a Problem Sending your Usage Data
Causes for Payroll Service Server Error Code
- Invalid Security Certificate
- Sending payroll usage data in multi-user mode
- Internet connection issue
- Internet security and firewall software settings
- Incorrect system date and time
Note: The process to fix this issue may be complex, you can speak with our experts for a quick resolution. Dial our Toll-Free or leave us your message.
9 Simple Steps to Fix QuickBooks Payroll Service Server Error
Step 1 – Restart Computer
In order to perform the best diagnostic, it’s suggested to restart the computer first.
- Click on Start
- Choose Power and click Restart
Step 2: Verify your System Date and Time
This step will work with all the Windows editions.
- Click on the date and time at the bottom right-hand side corner and make sure the date and time must be correct. If not,
- Press (Windows+R) keys together and the Run box will pop out
- Type Control or Control Panel in a run box
- Click on Clock and Region
- Select Date and Time
- Click on Change date and time…
- Change the time and date according to your time zone and click OK
- Now click on Change time zone… make sure your time zone should be correct it may cause this problem.
Step 3: Ensure that you’ve the latest payroll update
- Open QuickBooks Desktop
- Click on the Employees tab > Get Payroll Update
- Make a check on the Download Entire Payroll Update
- Then click Update
Step 4: Flush the DNS
Flushing the DNS will clear the IP addresses and DNS records that come from caches which will help to resolve internet connectivity and security issues.
To flush the DNS
- Press Windows+R keys together to open the run command
- Type CMD to open the command prompt
- Click OK
- Type ipconfig /flushdns
- Now press Enter
Step 5: Clear cookies and cache from the Internet Explorer
- Press Windows+R keys together to open the Run command
- Type inetcpl.cpl and click OK to open the Internet Properties
- Click on the General tab
- Under Browsing History, click on Delete…
- Select the below options to delete
>Temporary Internet files and website files
>Cookies and website data
>History
>Passwords - Click Apply and OK
- Now try to process QuickBooks payroll again
Step 6: Check the Internet Connection Settings in QuickBooks
- Open QuickBooks Desktop
- Go to Help > Internet Connection Setup
- Choose to Use my computer’s Internet connection settings to establish a connection when this application accesses the internet and click Next
- Click Done. Also, you can click on Advanced Connection Settings… where you can change the internet settings
Step 7: Add Intuit as a Trusted Website
- Press Windows+R keys together to open the Run command
- Type inetcpl.cpl and click OK to open the Internet Properties
- Go to the Security Tab
- Click on Trusted Sites
- Click Sites
- In Add this website to the zone enter https://.intuit.com and click Add. Also, enter https://.payroll.com, https://.quickbooks.com, and https://.quicken.com click Add
- Click Close
- Click Custom Level…
- In Settings go to the Miscenllous category and under Access data source across domains, choose Enable.
- Click OK
- Click Apply and OK
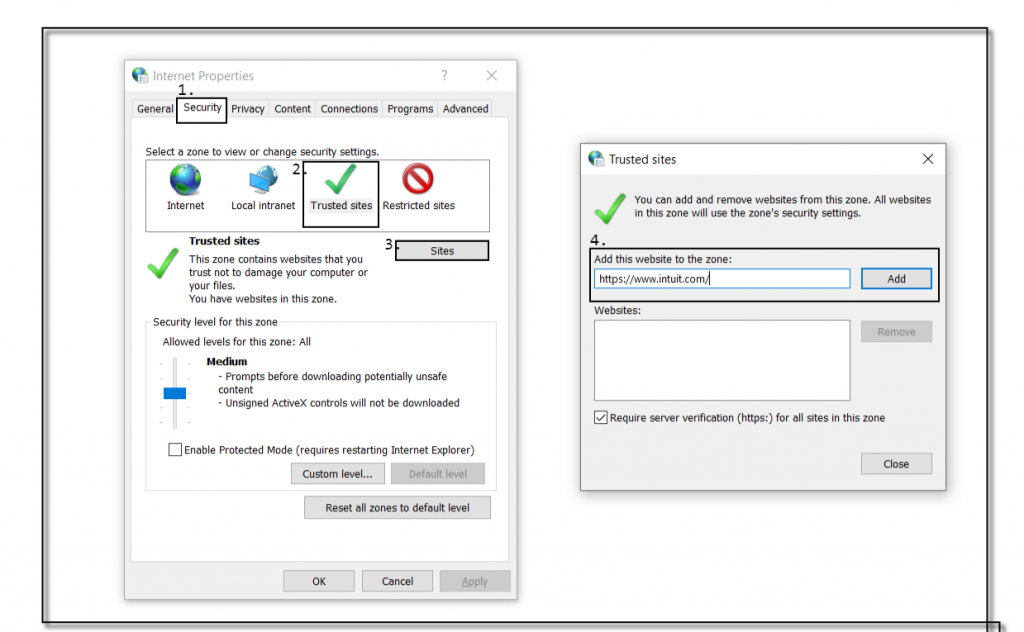
Step 8: Clear the Server Certification Revocation
- Press Windows+R keys together to open the Run command
- Type inetcpl.cpl and click OK to open the Internet Properties
- Go to the Advanced tab
- Scroll down to the Security category
- Now uncheck Check for server certification revocation
- Click Apply and OK
Step 9: Revalidate the QuickBooks Payroll Subscription
- Go to the Employees tab > My Payroll Service
- Click on Manage Service Key
- Click Edit
- Enter the Service Key
- Click Next and Finish
- Now try to process payroll again
You may also need to uninstall and reinstall QuickBooks Desktop to prevent this problem from happening again.
After following all the above steps, you’ll no longer face Payroll Service Server Error Code but in case if the same problem still exists, you can leave us your message and we’ll respond to it asap.
Related Posts
