QuickBooks Error OLSU-1011 occurs when you’re setting up an account for bank feeds. Error Code OLSU-1011 also arises at the time of updating an account in QuickBooks Desktop.
You may see an error as given below:
An unexpected error occurred. The branding and profile servers could not be accessed. Click Cancel to discontinue setup and then retry setting up the account for online services again. Error message number: [OLSU-1011] If the problem persists, call QuickBooks Support and provide the error message number above.
In this post, we’ll discuss the causes and solution steps to fix this error.
Causes for QuickBooks Error Code OLSU-1011
- Bank website or servers are on the maintenance mode
- Company file having data integrity issues
- QuickBooks desktop needs to be updated
- Your Financial institution directory (FIDIR) is not updated
- You’re in classic mode instead of express mode
Things to do before proceeding with the troubleshooting steps:
A. Update QuickBooks Desktop
- Open QuickBooks Desktop
- Go to Help > Update QuickBooks Desktop…
- Select Update Now tab from the top and click Get Updates
- Once Update is complete, click on Close
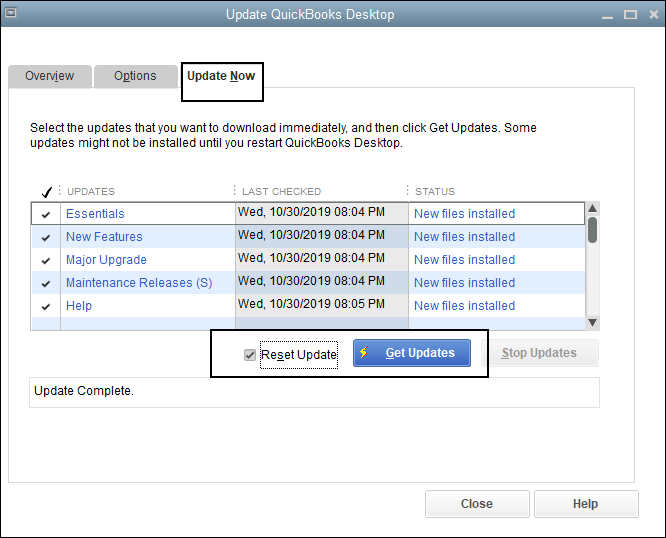
B. Create a backup for your company file
We recommend you to create a backup first because if there would be any fallback in between the process so you can get back to the same place.
- Open QuickBooks Desktop
- Go to File > Back Up Company > Create Local Backup
- Now follow onscreen instructions to create a backup
Quick Note: Process to fix this problem may complex, you can speak with our experts for a quick resolution or leave us your message.
6 Simple Steps to Fix QuickBooks Error OLSU-1011
Step 1: Contact your Bank/Financial Institution
We recommend you to contact your Bank/Financial institution first because there could be a possibility that they’re making some changes onto their server(s) or website(s) and that is the reason for having this trouble in QuickBooks desktop. If they’re running with some issues please wait for 24-48 hours and if they’re not please proceed further with the below troubleshooting steps.
Step 2: Specify default account for Personal and Company Preferences
- Login to your company file as Admin and switch it to the single-user mode.
- Then Go to Edit > Preferences > Checking
- Under My Preferences select all the four options with the default account
- Then click on Company Preferences and under Select Default Accounts To Use section, select Open the Create Paychecks and Open the Pay Payroll Liabilities with the default account
- Then click OK
Step 3: Switch to Express Mode
- Login to your company file as Admin and switch it to the single-user mode.
- Then Go to Edit>Prederences>Checking
- Select Company Preferences tab
- Under the Bank Feeds, select the Express Mode
- Click OK
Step 4: Update your Financial Institutions Directory
Automatic Update
- Open QuickBooks Desktop
- Go to Banking
- Then Select Bank Feeds > Bank Feeds Center
- Now select the refresh icon to the top right corner
Manual Update
- Close QuickBooks
- If you’re using QuickBooks Pro/Premier, navigate to C:\ProgramData\Intuit\QuickBooks20XX\Components\OLB\branding\filist
- If you’re using QuickBooks Enterprise Solution C:\ProgramData\Intuit\QuickBooks Enterprise Solution 20XX\Components\OLB\branding\filist
- Now look for fidir.txt and make a right-click on it
- Then select Rename and type .old at the end of fidir.
- Now get your latest version file from official QuickBooks website
- Once you open the file press Ctrl+S from the keyboard
- Then navigate to C:\ProgramData\Intuit\QuickBooks20XX\Components\OLB\branding\filist
- Now click Save
- Reopen QuickBooks
If the same problem still exists after following the above steps, please proceed further with the below steps too.
Step 5: Deactivate and Reactivate Bank Feeds
Deactivate Bank Feed
- Go to List > Chart of Accounts (CTRL+A)
- Right-click on the account(s) from the list that causing this error code to you and select Edit Account
- Click on Bank Settings
- Select Deactivate All Online Services
- Click OK
- Select Save and Close
Reactivate Bank Feed
1. Go to List > Chart of Accounts (CTRL+A)
2. Right-click on the account(s) from the list that causing this error code to you and select Edit Account
3. Click on Set Up Bank Feeds… and then Yes to close all open QuickBooks windows
4. Next screen prompts you to enter your bank(s) name and click Continue
5. Now on the next windows enter your bank Username and Password and click Connect
6. QuickBooks will take some time to pull up your bank account(s), once it found them LINK the account(s) with a respective existing account
7. Click Next
Quick Note: You may need to confirm your identity with your bank. Log In to your bank’s website and see if you’ve security notification and then allow that for accessing online services with QuickBooks Desktop.
Step 6: Run Verify and Rebuild Utilities
Run Verify Utilities
- Open QuickBooks Desktop
- Go to File > Utilities > Verify Data
- Click OK to close all open windows
- If QuickBooks doesn’t detect any problem with your data click OK
- If QuickBooks found some issues with your data click on Rebuild
Run Rebuild Utilities
1. Go to File > Utilities > Rebuild Data
2. Click OK and then Save to create a backup
3. Once rebuild has completed click on View Results
4. If you found 0 issues please proceed further with the below steps
5. If you found any issues with your data, you can speak with our experts
After following all the above steps you’ll no longer face QuickBooks Error Code OLSU-1011 but in case it still exists you can speak with our experts for a quick resolution or leave us your message.
Related Links