QuickBooks Error 6177 0 occurs when opening the company file. Error Code -6177, 0 generally arise when QuickBooks is in the multi-user mode.
In this post, we’ll discuss the causes and solution steps to fix it.
Quick Note: You may also face QuickBooks Error 6123, 0
Causes for QuickBooks Error Code -6177, 0
- The folder is damaged where the company file is located
- .ND file is damaged
- QuickBooks company file corrupted
Note: Process to fix this error may complex, you can speak with our experts for a quick resolution. Call TollFree or Leave us your message.
5 Simple Steps to Fix QuickBooks Error -6177, 0
Step 1: Update QuickBooks Desktop
- Open QuickBooks Desktop
- Then go to Help > Update QuickBooks Desktop
- Then click on Update Now to the top right corner
- Now make a check on Reset Update and click Get Updates
- Once Update is complete, close QuickBooks
Step 2: Download and Run QuickBooks File Doctor
- Download QuickBooks Tool Hub and go to your downloads by pressing CTRL+J
- Under your downloads list click on QuickBooksToolsHub.exe
- Click Yes to allow this app to make changes
- Now click on Next to install it and then click Yes again for accepting the license agreement
- Click on Next and then Install (It may take some time)
- Once the installation is complete click on Finish
- Now open QuickBooks Tool Hub (Icon will be available on the desktop)
- Under Company File Issues tab click on Run QuickBooks File Doctor
Step 3: Rename the .ND File
.ND file helps you to run QuickBooks company files on network and multi-user mode. If this file is damaged or corrupted that can cause you QuickBooks Error -6177, 0 but renaming these files may help you to resolve it.
- Open your QuickBooks company file location C:\Users\Public\Documents\Intuit\QuickBooks\Company File [Default Location]
- Now look for the files that have .ND
- Make a right-click on them and select Rename, Now type “.OLD” at the end of the file
For Example, CompanyName.qbw.ND now changes it to CompanyName.qbw.ND.OLD - Click Yes to confirm.
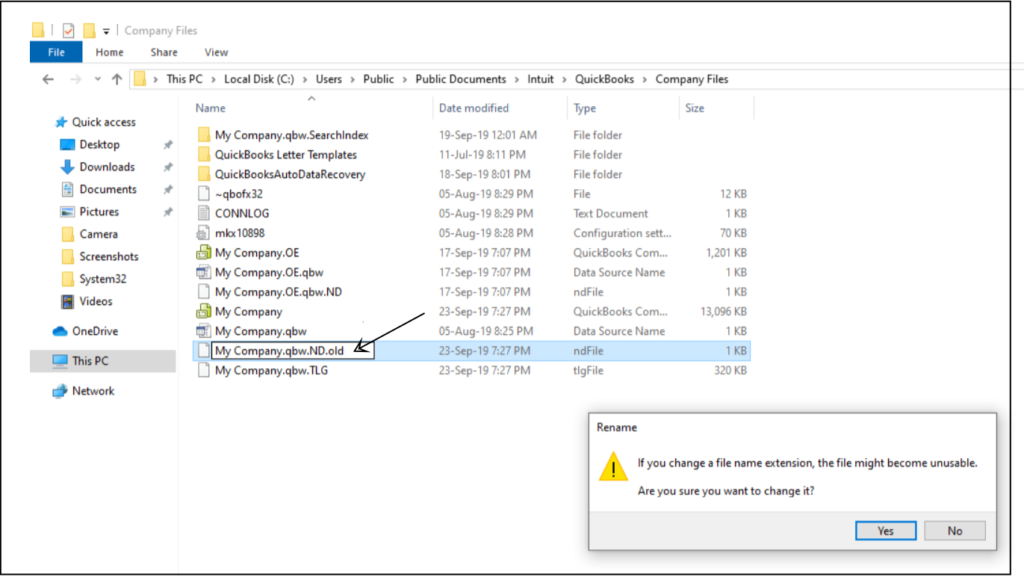
If the same problem still exists after following the above 3 steps, please proceed further with the below ones too.
Step 4: Run QuickBooks Database Server Manager
As we downloaded QuickBooks Tool Hub in the earlier step, it’s time to run QuickBooks Database Server Manager with the help of it.
- Make a double click on QuickBooks Tool Hub desktop icon to open
- Then select Network Issues tab, now click QuickBooks Database Server Manager
- If QuickBooks Database Server Manager shows the correct company file location click on Start Scan but if not click on Browse to select the company file folder and then click Start Scan (See an image below)
- Now QuickBooks Database Server Manager will repair your firewall and provide all the efficient permission to access in all workstations
- Once the repair is successful click on Close
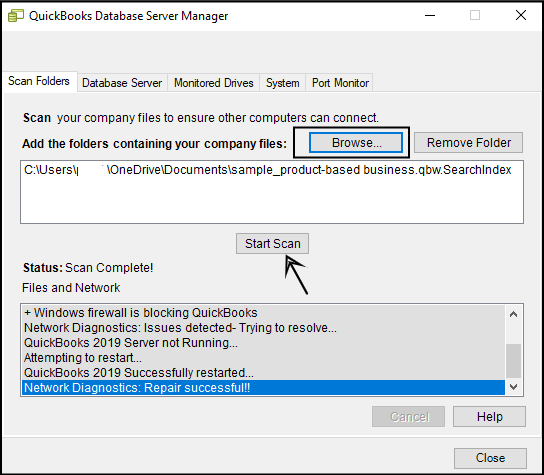
Step 5: Update the Company File Location
Important: Generally these steps should be performed onto the server computer where the company files hosts.
1. Move your company file
- Press Windows+E keys together to open File Explorer
- Click This PC on the left panel on your computer
- Now type *.QBW under the search tab that you can see to the top right corner to open the company file
- It may take some time to show the company file. Once you can see the company file make a right-click and select Properties

- Now you can see the location of the company
- Write down the location. You need to put the file here again
2. Create a new folder to local drive(C:)
Now move the company file to the local drive(C:). Ensure to move the company file only, not the folder. To move the company file:
- Go to File Explorer(Windows key+E)
- Click on This PC
- Click Local Disk (C:)
- Make a right-click on the blank space and select New > Folder
- Now move the company file to the new folder
3. Create a Portable File and Restore to the server
- Open QuickBooks Desktop
- Click Open or restore an existing company
- Select Open a company file and click Next
- Now browse to the location where you moved the company file into (C:) drive
- Select the file and click Open
- Go to File > Create Copy… to create a portable file
- Choose Portable company file and click Next
- Click on Save. Make sure to remember the portable company file location
- Then click OK
- Go to File > Open or Restore Company
- Select Restore a portable file and click Next
- Select the company file and click Open
- Click Next
- To restore the file, move to the same location from where you moved the company file to the (C:) drive as you see in the earlier step(2)
- Select Save
- In this way, you can put the company file to the same location.
After following all the above steps you’ll no longer face QuickBooks Error Code 6177 0 but in case it still exists, you can speak with our experts. Dial TollFree or leave us your message.
Related Posts