QuickBooks Error 6144 82 occurs when opening the company file. Error Code -6144, -82 because of the incorrect network setup.
In this post, we’ll discuss the causes and solution steps to fix this error code.
Quick Note: You may also face QuickBooks Error -6147,0
Causes for QuickBooks Error Code -6144, -82
- The folder is damaged where the company file is located
- The company file name is too big
- A firewall is blocking the connection between the two computers
- .ND and .TLG files are damaged
7 Simple Steps to Fix QuickBooks Error -6144, -82
Step 1: Update QuickBooks Desktop
- Open QuickBooks Desktop
- Then go to Help > Update QuickBooks Desktop
- Then click on Update Now to the top right corner
- Now make a check on Reset Update and click Get Updates (See an image below)
- Once Update is complete, close QuickBooks
Step 2: Download and Run QuickBooks File Doctor
- Download QuickBooks Tool Hub and go to your downloads by pressing CTRL+J
- Under your downloads list click on QuickBooksToolsHub.exe
- Click Yes to allow this app to make changes
- Now click on Next to install it and then click Yes again for accepting the license agreement
- Click on Next and then Install (It may take some time)
- Once the installation is complete click on Finish
- Now open QuickBooks Tool Hub (Icon will be available on your desktop)
- Under Company File Issues tab click on Run QuickBooks File Doctor
Step 3: Rename the .ND and .TLG Files
.ND and .TLG files help you to run QuickBooks company files on network and multi-user mode. If these files are damaged or corrupted that can cause you QuickBooks Error -6144, -82 but renaming these files may help you to resolve it.
- Open your QuickBooks company file location C:\Users\Public\Documents\Intuit\QuickBooks\Company File [Default Location]
- Now look for the files that have .ND and .TLG extensions.
- Make a right-click on them and select Rename, Now type “.OLD” at the end of the fil
For Example, CompanyName.qbw.ND now changes it to CompanyName.qbw.ND.OLD
CompanyName.qbw.TLG now changes it to CompanyName.qbw.TLG.OLD - Click Yes to confirm.
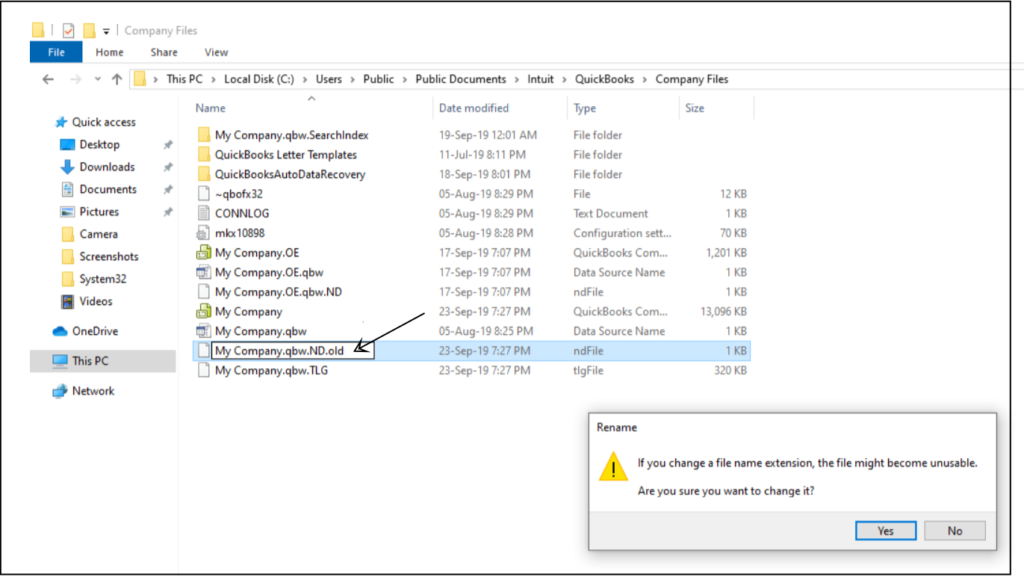
If the same problem still exists after following the above 3 steps, please proceed further with the below ones too.
Step 4: Copy your company files to Desktop
- Make a right-click on the desktop screen and go to New > Folder
- Now go to your current company file location
- Make a right-click on the company file and select Copy (Ctrl+C)
- Then open your New Folder and make a right-click and select Paste (Ctrl+V)
- Now press and hold the Ctrl key, ensure not to leave the Ctrl key until No Company Open Window is on the screen
- Click Open or Restore an Existing Company
- Select Open a company file and click Next
- Browse to the desktop file that you copied in a new folder
- Then click Open
- If the file is still unable to open please proceed further with Step 5
Step 5: Restore QuickBooks Backup File
If you’re still unable to open QuickBooks after copied to the desktop, it may be a possibility that your company files(.QBW) are currently experiencing some issues. In order to resolve it, you can restore the latest backup.
- Close QuickBooks Desktop
- Now press and hold the Ctrl key, make sure not to leave the key until No Company Open Window is on the screen
- Click on Open or restore an existing company
- Choose Restore a backup copy and click Next
- Now follow the on-screen instruction to restore the latest backup
Step 6: Download and Run QuickBooks Database Server Manager
- Download QuickBooks Tools Hub and go to your downloads by pressing CTRL+J
- Under your downloads list click on QuickBooksToolsHub.exe
- Click Yes to allow this app to make changes
- Now click on Next to install it and then click Yes again for accepting the license agreement
- Click on Next and then Install (It may take some time)
- Once the installation is complete click on Finish
- Now open QuickBooks Tool Hub (Icon will be available on your desktop)
- Under Network Issues tab click on QuickBooks Database Server Manager
Scan your Company File Location
- Head over to the ‘Scan Folders’ tab.
- Click on Browse and select the folder that stores your company file (.QBW)
- Click on ‘OK’ and ‘Start Scan’
Step 7: End QuickBooks Tasks from Task Manager
- Log in as an Administrator in your computer
- Press Ctrl+Shift+Esc to open task manager
- Highlight the first option and press Q from the keyboard to see the QuickBooks Process
- Then select QuickBooks processes (QBW32.exe, qbupdate.exe and QBDBMgr.exe) and click End Task
- Now open QuickBooks Company File
After following all the above steps you’ll no longer face QuickBooks Error Code -6144, -82 but in case it still exists you can speak with our experts. Call TollFree or leave us your message
Related Links