QuickBooks Error 6000 305 occurs while opening the company files. Error code -6000, -305 usually arise when there is an improper network setup or the company file is damaged.
In this post, we’ll discuss about the causes and solution steps to fix it.
Quick Note: You may also face QuickBooks Error -6120, 0
Causes for QuickBooks Error Code -6000, -305
- QuickBooks company file is damaged
- .ND and .TLG files are damaged
- Improper network setup
Important: Process to fix this error may complex, you can speak with our experts for a quick resolution or leave us your message.
7 Simple Steps to Fix QuickBooks Error -6000, -305
Step 1: Update QuickBooks Desktop
- Open QuickBooks Desktop
- Then go to Help > Update QuickBooks Desktop
- Then click on Update Now to the top right corner
- Now make a check on Reset Update and click Get Updates
- Once Update is complete, close QuickBooks
Step 2: Download and Run QuickBooks File Doctor
- Download QuickBooks Tools Hub and go to your downloads by pressing CTRL+J
- Under your downloads list click on QuickBooksToolsHub.exe
- Click Yes to allow this app to make changes
- Now click on Next to install it and then click Yes again for accepting the license agreement
- Click on Next and then Install (It may take some time)
- Once the installation is complete click on Finish
- Now open QuickBooks Tool Hub (Icon will be available on your desktop)
- Under the Company File Issues tab click on Run QuickBooks File Doctor
Step 3: Rename the .ND and .TLG Files
.ND and .TLG files help you to run QuickBooks company files on network and multi-user mode. If these files are damaged or corrupted that can cause you QuickBooks Error -6000, -305, and renaming these files can help you to resolve it.
- Open your QuickBooks company file location C:\Users\Public\Documents\Intuit\QuickBooks\Company File [Default Location]
- Now look for the files that have.ND and.TLG extensions.
- Make a right-click on them and select Rename, Now type “.OLD” at the end of the file
For Example, CompanyName.qbw.ND now changes it to CompanyName.qbw.ND.OLD
CompanyName.qbw.TLG now changes it to CompanyName.qbw.TLG.OLD - Click Yes to confirm.
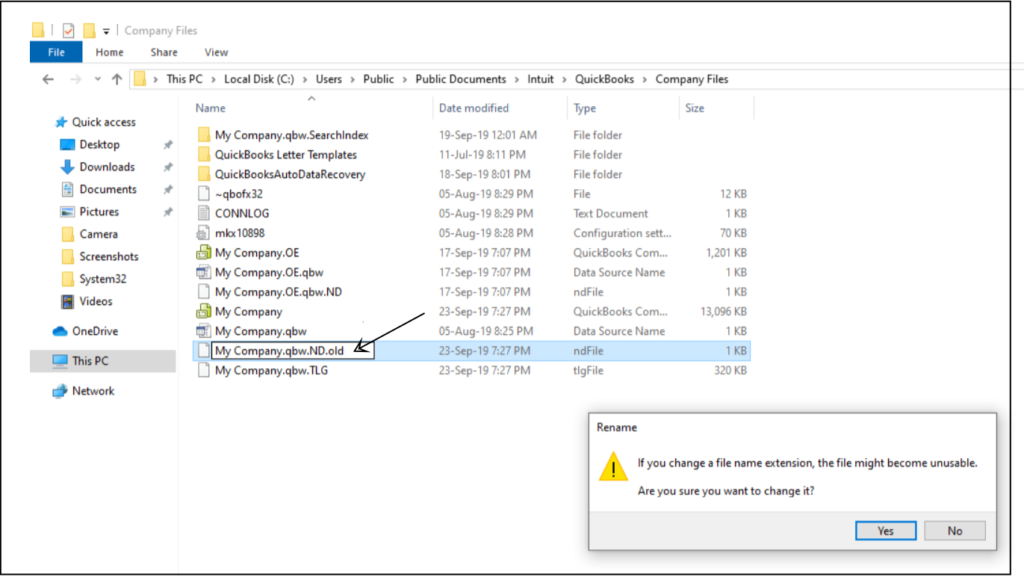
Step 4: Copy your company files to Desktop
- Make a right-click on the desktop screen and go to New > Folder
- Now go to your current company file location
- Make a right-click on the company file and select Copy (Ctrl+C)
- Then open your New Folder and make a right-click and select Paste (Ctrl+V)
- Now press and hold the Ctrl key, ensure not to leave the Ctrl key until No Company Open Window is on the screen
- Click Open or Restore an Existing Company
- Select Open a company file and click Next
- Browse to the desktop file that you copied in a new folder
- Then click Open
- If the file is still unable to open please proceed further with Step 5
Step 5: Restore QuickBooks Backup File
If you’re still unable to open QuickBooks after copied to the desktop, it may be a possibility that your company files(.QBW) are currently experiencing some issues. In order to resolve it, you can restore the latest backup.
- Close QuickBooks Desktop
- Now press and hold the Ctrl key, make sure not to leave the key until No Company Open Window is on the screen
- Click on Open or restore an existing company
- Choose Restore a backup copy and click Next
- Now follow the on-screen instruction to restore the latest backup.
Step 6: Download and Run QuickBooks Database Server Manager
- Download QuickBooks Tools Hub and go to your downloads by pressing CTRL+J
- Under your downloads list click on QuickBooksToolsHub.exe
- Click Yes to allow this app to make changes
- Now click on Next to install it and then click Yes again for accepting the license agreement
- Click on Next and then Install (It may take some time)
- Once the installation is complete click on Finish
- Now open QuickBooks Tool Hub (Icon will be available on your desktop)
- Under Network Issues tab click on QuickBooks Database Server Manager
Scan your Company File Location
- Head over to the ‘Scan Folders’ tab.
- Click on Browse and select the folder that stores your company file (.QBW)
- Click on ‘OK’ and ‘Start Scan’
Step 7: End QuickBooks Tasks from Task Manager
- Log in as an Administrator in your computer
- Press Ctrl+Shift+Esc to open task manager
- Highlight the first option and press Q from the keyboard to see the QuickBooks Processes
- Then select QuickBooks processes (QBW32.exe, qbupdate.exe and QBDBMgr.exe) and click End Task
- Now open QuickBooks Company File
After following all the above steps you’ll no longer face QuickBooks Error Code -6000, -305 but in case it still exists you can speak with our experts or leave us your message
Related Posts