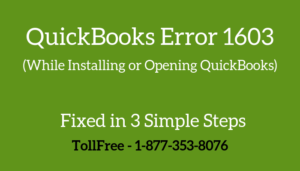When you run the report or a financial exchange QuickBooks Point of Sale tries to connect with QuickBooks desktop and may cause an error: Point of Sale is Unable to Open QuickBooks.
In this post, we will discuss the causes and solution steps to fix this problem.
Quick Note: You may also encounter Failed to Open Company in QB POS.
Causes when Point of Sale is Unable to Open QuickBooks
- QuickBooks Desktop is not open
- QuickBooks Desktop is open but the company file is not specified
- The QuickBooks Desktop file that is specified in QuickBooks Point of Sale is not the correct company file
- The Preference window is open in QuickBooks Desktop
Note: Process to fix this problem may be complex, you can speak with our experts for a quick resolution. Dial our TollFree or Leave us your Message.
5 Simple Steps to Fix When Point of Sale is Unable to Open QuickBooks
Step 1: Ensure QB POS and QB Desktop are Updated to Latest Release
- Close QuickBooks Desktop and Point of Sale
- Go to QuickBooks Download and Update page
- Then select your Country, Product, and Version
- Click Search
- Click on get the latest updates(will be available below to download button). It may take some time to download, depending on the size of the file and internet speed.
- Once it’s download, make a click on the downloadable file(.exe)
- If asks, click Yes
- Now follow on-screen instructions to launch the QuickBooks update.
Step 2: Repair QuickBooks Point of Sale & QB Desktop
QuickBooks Point of Sale
- Ensure QuickBooks Point of Sale is closed
- Press Windows+R keys together to open the Run Command
- Type Control and click OK
- Go to Programs > Programs and Features
- Make a single click on QuickBooks Point of Sale version from the program list
- Click Repair at the top on the list
- It may take some time to repair the QB POS
QuickBooks Desktop
- Press Windows+R keys together to open the Run command
- Type Control and click OK
- Select Program > Programs and Features
- Now choose QuickBooks Desktop from the list and click Uninstall. If asks, click Yes
- Click Next
- Choose Repair and click Next
- Click Repair
- You may get a Files in use window choose Automatically close and attempt to restart applications and click OK
- It may take some time to repair QuickBooks
- Once the repair process is completed click on Finish
If the same problem still exists, after following the above two steps, please proceed further with the below ones too.
Step 3: Ensure that the correct company file is open with correct preferences in QuickBooks Desktop
1. Open the Correct Company File in QuickBooks Desktop
- Press & Hold the Ctrl key and make a double click on QuickBooks Desktop icon
- You’ll be promoted to No Company Open window
- Make a single click on the file and ensure about the company file location at the bottom on the same window
- If the file location is incorrect, click on Open or restore an existing company and follow the onscreen instructions to open the company file
2. Ensure that Sales Tax is enabled
- Open the company file
- Go to Edit > Preferences…
- Select Sales Tax on the left side
- Go to Company Preferences
- Choose Yes to turn the sales tax feature on
3. Verify that QuickBooks Point of Sale application is allowed to run in QuickBooks Desktop
- Log in to the company file with Admin credentials
- Go to Edit > Preferences
- Select Integrated Applications
- Go to Company Preferences
- Verify that Don’t allow any applications to access this company file is not checked
4. Ensure that Inventory is enabled
- Go to Edit > Preferences
- Select Items & Inventory
- Go to Company Preferences
- Ensure that Inventory and purchase orders are active is checked
5. Ensure that right company file is selected in QBPOS
- Log in to the company file
- Go to Edit > Preferences > Company > Financial > Setup QuickBooks Connection Now
- Verify the right company file is selected
Step 4: Turn off the User Account Control(UAC) Preferences
- Press Windows+R to open the Run command
- Type Control and click OK
- Choose User Accounts > User Accounts
- Click on Change User Account Control Settings
- Slide the bar to Never notify
- Click OK
- Reconnect QuickBooks Point of Sale and Desktop
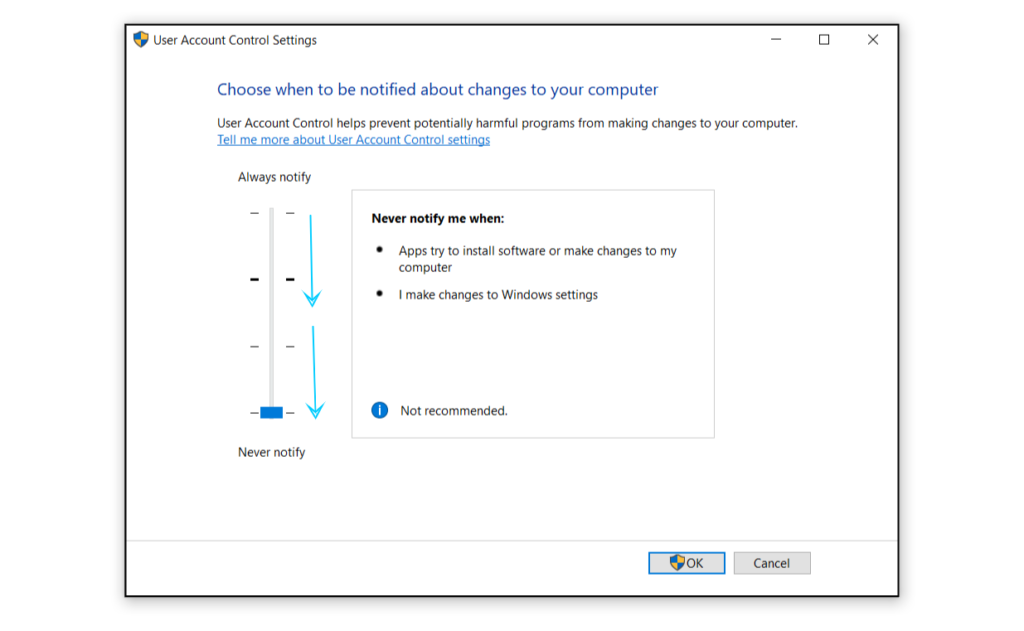
Step 5: Create a New Windows User
One of the other steps to fix when Point of Sale is Unable to Open the QuickBooks Desktop issue is to create a new Windows Admin user.
- Make a right-click on a Start key and select Settings
- Select Accounts
- Click on Family and Other Users
- Click Add someone else to This PC
- Follow on-screen instructions to create a new user
If you’re a Windows 7 or 8 user, please refer Microsoft website to create a new user.
After following all the above steps you’ll no longer face the Point of Sale is Unable to Open QuickBooks Desktop issue but in case if the same problem still exists, you can speak with our experts. Dial our TollFree or Leave us your message.
Related Posts